Win7快捷方式箭头修复方法(解决Win7快捷方式箭头丢失的实用技巧)
- 电脑技巧
- 2024-10-27
- 35
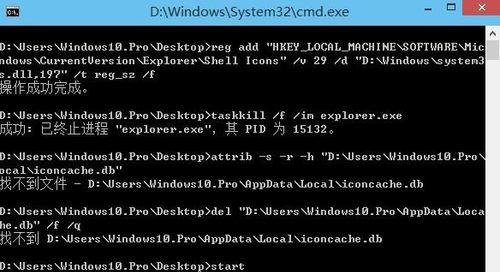
在Windows7操作系统中,有时候会出现快捷方式的箭头丢失的情况,这让用户很难以区分文件和文件夹。本文将介绍一些实用的方法来修复Win7快捷方式箭头丢失的问题,帮助用...
在Windows7操作系统中,有时候会出现快捷方式的箭头丢失的情况,这让用户很难以区分文件和文件夹。本文将介绍一些实用的方法来修复Win7快捷方式箭头丢失的问题,帮助用户恢复正常的图标显示。
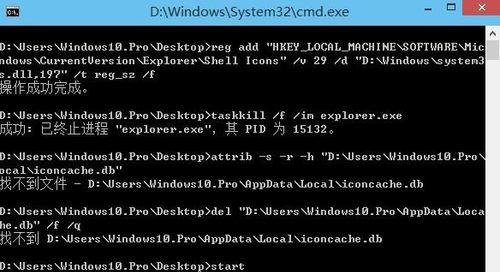
1.检查图标缓存
在开始菜单中搜索并打开“控制面板”,然后点击“外观和个性化”。接着选择“文件夹选项”,在弹出窗口中点击“查看”选项卡。找到“隐藏已知文件类型的扩展名”和“隐藏受保护的操作系统文件(推荐)”两个选项,确保这两个选项未勾选。然后点击“应用”和“确定”按钮。接下来,在资源管理器中按住Shift键同时右击空白处,并选择“打开命令窗口”,输入以下命令并按下回车键:ie4uinit.exe-ClearIconCache。完成后重启电脑。
2.重新建立图标缓存
打开资源管理器,进入C:\Users\用户名\AppData\Local\目录(其中“用户名”是你的计算机登录用户名),然后找到并删除IconCache.db文件。删除后,按住Shift键同时右击空白处,并选择“打开命令窗口”,输入以下命令并按下回车键:taskkill/F/IMexplorer.exe。接着输入以下命令并按下回车键:explorer.exe。这样就会重新建立图标缓存,并修复快捷方式箭头丢失的问题。
3.修改注册表
打开注册表编辑器,方法是按下Win+R键打开运行窗口,输入“regedit”并按下回车键。然后在注册表编辑器中,依次展开HKEY_LOCAL_MACHINE\SOFTWARE\Microsoft\Windows\CurrentVersion\Explorer\ShellIcons路径。在右侧窗口中找到“29”键,并双击打开。在数值数据中输入“%windir%\System32\shell32.dll,50”(不包括引号),然后点击“确定”。完成后重新启动电脑。
4.使用系统修复工具
打开命令提示符(管理员权限),方法是在开始菜单中搜索“cmd”,然后右击“命令提示符”并选择“以管理员身份运行”。在命令提示符窗口中输入“sfc/scannow”并按下回车键。系统会开始扫描并修复任何损坏的系统文件,包括快捷方式的图标文件。
5.恢复系统默认设置
在开始菜单中搜索并打开“控制面板”,然后选择“个性化”。点击“主题”选项,找到并点击“还原所有默认项”按钮。这样可以将系统图标和快捷方式设置恢复为默认值。
6.重新创建快捷方式
如果以上方法都无法解决问题,可以尝试删除快捷方式并重新创建。找到需要修复的快捷方式,右击并选择“删除”,然后按住Shift键同时右击空白处,并选择“新建”和“快捷方式”。输入原始文件的路径,并点击“下一步”和“完成”来重新创建快捷方式。
7.使用第三方工具
有些第三方工具可以帮助修复快捷方式的图标显示问题,如TweakUI等。下载并安装适用于Windows7的TweakUI软件,在软件中找到“修复”选项,并选择修复图标显示的功能。
8.更新显卡驱动程序
有时候显卡驱动程序不兼容或过时也会导致快捷方式图标丢失的问题。打开设备管理器,展开“显示适配器”选项,右击显卡驱动程序并选择“更新驱动程序软件”。系统将自动搜索最新的驱动程序,并进行更新。
9.检查病毒和恶意软件
某些病毒和恶意软件可能会导致系统图标和快捷方式的异常。使用可信赖的杀毒软件进行全盘扫描,将病毒和恶意软件清除。
10.清理磁盘垃圾
磁盘上的垃圾文件也可能影响到快捷方式的图标显示。使用系统自带的磁盘清理工具,删除临时文件、回收站文件和其他不需要的文件。
11.检查文件属性
右击快捷方式,选择“属性”,确保选项卡中“一般”和“快捷方式”都有合适的属性设置,特别是“目标类型”应该选择“文件夹”。
12.手动更改图标
对于一些特定的快捷方式,可以手动更改图标来修复问题。右击快捷方式,选择“属性”,然后点击“更改图标”按钮,浏览并选择适当的图标。
13.检查用户权限
有时候用户权限的问题也会导致快捷方式图标丢失。确保当前用户有足够的权限来访问和显示相关的文件和图标。
14.重置文件关联
打开控制面板,点击“程序”选项,选择“默认程序”,然后点击“关联一个文件类型或协议与特定程序”链接。在列表中找到相关的文件类型,点击“更改程序”按钮,选择合适的程序进行关联。
15.重装操作系统
如果以上方法仍然无法修复快捷方式箭头丢失的问题,最后的解决办法是重新安装操作系统。确保提前备份重要文件,并使用原始安装光盘或USB启动盘进行重新安装。
快捷方式箭头丢失是Windows7中常见的问题,但是通过检查图标缓存、修改注册表、使用系统修复工具等方法,大多数情况下都能解决。如果问题仍然存在,可以尝试重建快捷方式、更新驱动程序或者重新安装操作系统来解决。无论采取何种方法修复,都应该注意备份重要文件,以免造成数据丢失。
一键去除或还原Win7桌面快捷方式箭头
在Win7操作系统中,桌面上的快捷方式会自动带有一个箭头标记,虽然这个标记有助于区分快捷方式与常规文件,但它也让桌面显得有些杂乱。本文将介绍一些方法,帮助您一键去除或还原Win7桌面快捷方式箭头,使您的桌面更加干净整洁。
使用“WinAeroTweaker”工具进行箭头去除或还原操作
段落内容1:WinAeroTweaker是一款免费的工具,它提供了许多个性化设置选项。通过该工具,您可以轻松地一键去除或还原Win7桌面快捷方式箭头。打开WinAeroTweaker后,在“桌面和任务栏”选项中找到“快捷方式箭头”选项,然后选择您想要的操作,点击应用即可。
使用注册表编辑器手动更改注册表项
段落内容2:如果您熟悉注册表编辑器的使用,也可以通过手动更改注册表项的方式去除或还原Win7桌面快捷方式箭头。按下Win+R键打开运行对话框,输入“regedit”并回车打开注册表编辑器。导航到HKEY_LOCAL_MACHINE\SOFTWARE\Microsoft\Windows\CurrentVersion\Explorer\ShellIcons路径,在右侧窗口中找到“29”键值,并将其删除即可去除箭头,若要还原箭头,需要重新创建“29”键值。
使用“ShortcutOverlayRemover”工具进行箭头去除操作
段落内容3:ShortcutOverlayRemover是一款免费的工具,它专门用于去除快捷方式箭头。下载并安装该工具后,打开它并选择“RemoveShortcutArrows”,然后点击“Apply”按钮即可一键去除Win7桌面快捷方式箭头。
使用自定义透明箭头图标替换默认箭头
段落内容4:如果您喜欢保留快捷方式箭头,但又希望让它们更加精美或透明,您可以使用自定义透明箭头图标来替换默认箭头。找到您喜欢的透明箭头图标,然后将其保存在电脑中的一个位置。接下来,按下Win+R键打开运行对话框,输入“regedit”并回车打开注册表编辑器。导航到HKEY_LOCAL_MACHINE\SOFTWARE\Microsoft\Windows\CurrentVersion\Explorer\ShellIcons路径,在右侧窗口中找到“29”键值,并将其修改为您保存的透明箭头图标的路径。
使用第三方图标管理软件替换快捷方式箭头
段落内容5:除了手动更改注册表或替换图标文件外,您还可以使用一些第三方图标管理软件来轻松替换快捷方式箭头。这些软件提供了一个图标库,并允许您选择其中的图标应用于特定的快捷方式。只需下载并安装一个图标管理软件,然后按照软件提供的指导替换快捷方式箭头即可。
在快捷方式属性中去除或还原箭头
段落内容6:对于个别的快捷方式,您也可以在其属性中去除或还原箭头。右键点击特定的快捷方式,选择“属性”,在属性窗口中找到“快捷方式”选项卡,然后点击“更改图标”按钮。在弹出的图标库窗口中,选择一个没有箭头的图标应用于该快捷方式即可去除箭头,若要还原箭头,可以选择一个带有箭头的图标。
使用“UltimateWindowsTweaker”工具进行箭头去除或还原操作
段落内容7:UltimateWindowsTweaker是一款功能强大的免费工具,它提供了许多Windows系统的个性化设置选项。通过该工具,您可以轻松地去除或还原Win7桌面快捷方式箭头。打开UltimateWindowsTweaker后,在“桌面和任务栏”选项卡中找到“快捷方式箭头”选项,然后选择您想要的操作,点击应用即可。
在桌面上使用文件夹替代快捷方式
段落内容8:如果您对于去除或还原快捷方式箭头没有特别的要求,您可以将常用的文件和文件夹直接放置在桌面上,而不是创建快捷方式。这样做不仅可以省去箭头的麻烦,还可以让桌面更加整洁和易于访问。
使用“WindowsShortcutArrowEditor”工具定制快捷方式箭头
段落内容9:WindowsShortcutArrowEditor是一款简单易用的工具,它允许您定制快捷方式箭头的外观。下载并安装该工具后,打开它并选择“Customize”,然后根据您的喜好调整箭头的大小、颜色、透明度等参数,最后点击“Apply”按钮即可。
在任务栏上使用工具栏替代桌面快捷方式
段落内容10:除了在桌面上创建快捷方式,您还可以在任务栏上创建工具栏来替代桌面快捷方式。右键点击任务栏空白处,选择“工具栏”>“新建工具栏”,然后选择您常用的文件夹路径作为工具栏的位置。此时,您可以通过点击任务栏上的工具栏按钮来打开文件夹,而无需在桌面上创建快捷方式。
使用系统恢复功能还原默认设置
段落内容11:如果您曾经尝试过多种方法去除或还原快捷方式箭头,但结果不尽如人意,您可以尝试使用系统恢复功能还原到最初的默认设置。在Win7中,您可以按下Win+R键打开运行对话框,输入“rstrui”并回车打开系统还原窗口,然后按照指引选择一个合适的还原点进行恢复操作。
创建一个专门存放快捷方式的文件夹
段落内容12:为了让桌面更加整洁,您可以创建一个专门用于存放快捷方式的文件夹。通过将所有快捷方式集中放置在一个文件夹中,不仅可以减少桌面上的混乱感,还可以更方便地管理和查找特定的快捷方式。
使用“GodMode”功能进行快捷方式箭头设置
段落内容13:在Win7中,有一个被称为“GodMode”的隐藏功能,它了系统的所有设置选项。通过创建一个文件夹,并将其重命名为“GodMode.{ED7BA470-8E54-465E-825C-99712043E01C}”,您可以快速访问并调整各种系统设置,包括快捷方式箭头的显示与隐藏。
使用“DesktopOK”工具保存和恢复桌面布局
段落内容14:如果您经常更改桌面的布局或使用多个显示器,您可能会发现每次更改后快捷方式箭头的位置和大小都会发生变化。为了解决这个问题,您可以使用DesktopOK工具来保存和恢复桌面布局。该工具可以记录桌面上所有图标的位置和属性,并在需要时恢复它们的状态,包括快捷方式箭头的显示与隐藏。
注意事项和
段落内容15:在进行任何操作之前,建议您先备份系统或创建系统还原点,以防止意外发生。总的来说,去除或还原Win7桌面快捷方式箭头的方法有很多,您可以根据个人喜好和使用需求选择合适的方法。无论您是想要去除箭头使桌面更简洁,还是希望替换为更漂亮的图标,本文提供了多种方法供您选择。希望本文对您有所帮助!
本文链接:https://www.zxshy.com/article-4334-1.html

