电脑7-zip解压功能详解(学习如何使用7-zip软件解压各种文件格式)
- 电脑技巧
- 2024-10-24
- 41
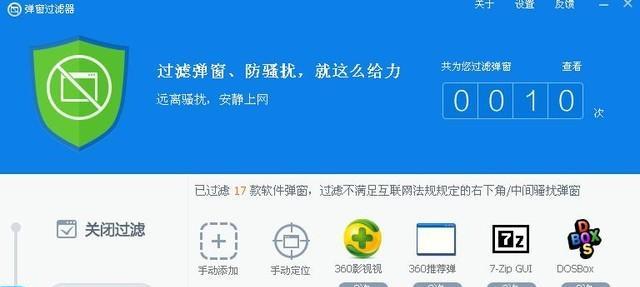
在日常生活和工作中,我们经常会遇到需要解压文件的情况。而电脑上有许多解压软件可供选择,其中7-zip无疑是最为常用且功能强大的一款软件。本文将详细介绍如何使用电脑上的7...
在日常生活和工作中,我们经常会遇到需要解压文件的情况。而电脑上有许多解压软件可供选择,其中7-zip无疑是最为常用且功能强大的一款软件。本文将详细介绍如何使用电脑上的7-zip软件进行文件解压,帮助读者快速掌握解压操作,提高工作效率。
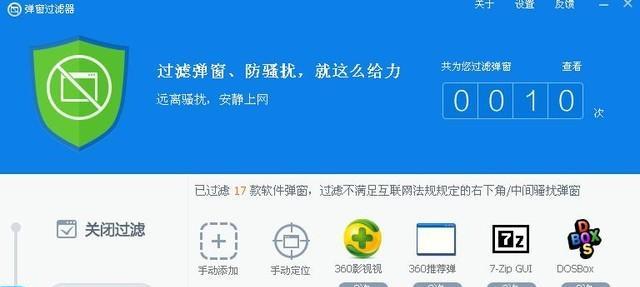
一、安装和打开7-zip软件
二、了解7-zip的界面和功能
三、选择要解压的文件
四、使用7-zip进行解压
五、解压单个文件的方法
六、解压多个文件的方法
七、解压加密文件的注意事项
八、使用7-zip解压rar格式文件
九、使用7-zip解压zip格式文件
十、使用7-zip解压tar格式文件
十一、使用7-zip解压gz格式文件
十二、使用7-zip解压iso格式文件
十三、使用7-zip解压cab格式文件
十四、使用7-zip解压其他常见文件格式
十五、
一:安装和打开7-zip软件
第一段我们需要从官方网站下载7-zip软件,并进行安装。安装完成后,双击桌面图标或者在开始菜单中找到7-zip并打开。
二:了解7-zip的界面和功能
第二段一旦打开了7-zip软件,我们将看到一个简洁直观的界面。界面上有一些常用的操作按钮,比如“添加”、“提取”、“删除”等。同时,还可以通过菜单栏上的选项进行更多高级设置。
三:选择要解压的文件
第三段在界面上,我们可以点击“添加”按钮或者直接拖拽文件到7-zip窗口中,选择要解压的文件。可以是单个文件、多个文件或者整个文件夹。
(以下类似,依次介绍不同的操作方法和注意事项)
四:使用7-zip进行解压
第四段选中要解压的文件后,点击界面上的“提取”按钮,或者通过右键菜单选择“提取”,即可开始解压操作。7-zip会自动将文件解压到指定位置。
五:解压单个文件的方法
第五段如果只需要解压单个文件,可以直接在7-zip界面中选中目标文件,并点击“提取”按钮或右键菜单中的“提取”。
六:解压多个文件的方法
第六段如果要解压多个文件,可以在7-zip界面中按住Ctrl键,依次选中需要解压的多个文件,然后点击“提取”按钮或右键菜单中的“提取”。
七:解压加密文件的注意事项
第七段对于加密文件,我们需要输入正确的密码才能进行解压。在7-zip界面中,会弹出输入密码的窗口,输入密码后即可进行解压操作。
(以下类似,介绍不同格式文件的解压方法和注意事项)
八:使用7-zip解压rar格式文件
第八段要解压rar格式的文件,首先需要确保7-zip已经正确安装并设置为默认打开rar文件的软件。在7-zip界面中选中目标rar文件,点击“提取”按钮或右键菜单中的“提取”。
九:使用7-zip解压zip格式文件
第九段要解压zip格式的文件,同样需要将7-zip设置为默认打开zip文件的软件,并在7-zip界面中选择目标zip文件,点击“提取”按钮或右键菜单中的“提取”。
(以下类似,介绍tar、gz、iso、cab等格式文件的解压方法)
十五:
第十五段通过本文的介绍,我们了解了如何使用电脑上的7-zip软件进行文件解压。无论是解压单个文件还是多个文件,无论是rar格式、zip格式还是其他常见格式,7-zip都能轻松胜任。希望本文的内容对读者有所帮助,提高工作效率。
使用电脑7-zip解压文件的简易指南
在日常使用电脑的过程中,我们常常会遇到需要解压文件的情况。而7-zip作为一款免费且功能强大的压缩解压软件,能够帮助我们轻松实现文件解压缩的目标,并且通过高压缩比节省存储空间。本文将向您介绍如何使用电脑上的7-zip软件来快速解压文件,并给您一些实用的技巧。
安装并打开7-zip软件
在电脑上下载并安装7-zip软件,安装完成后双击桌面上的7-zip图标打开软件,进入主界面。
选择需要解压的文件
点击主界面左上角的“文件”选项,在弹出菜单中选择“打开”或者直接按下键盘上的“Ctrl+O”快捷键,在弹出的文件浏览窗口中选择需要解压的文件。
选择解压缩的路径
在文件浏览窗口中选择需要解压缩到的路径,可以是当前文件夹或者其他自定义路径,然后点击“确定”按钮。
解压文件
选中需要解压缩的文件,然后点击主界面上方的“解压缩”按钮,或者直接按下键盘上的“F9”快捷键,即可开始解压缩。
选择解压缩的格式
在弹出的解压缩选项窗口中,选择您想要的解压缩格式。7-zip支持多种格式的压缩包解压,如ZIP、RAR、TAR等。选择完格式后点击“确定”按钮。
等待解压缩完成
7-zip会自动解压缩文件到您选择的路径,并在解压完成后弹出提示窗口。您只需要耐心等待即可。
查看解压后的文件
解压完成后,您可以在解压路径下找到解压后的文件。您可以直接打开、编辑或者移动这些文件。
应对解压密码保护的文件
若被解压的文件设置了密码保护,7-zip会在解压过程中提示您输入密码。输入正确的密码后,即可成功解压。
使用分卷压缩文件
如果您遇到分卷压缩文件,即将一个大文件拆分成多个小文件进行压缩的情况,只需要选中其中一个分卷文件进行解压缩,其他分卷文件会自动被识别并解压缩。
压缩文件或文件夹
除了解压缩文件,7-zip还可以帮助您将文件或文件夹进行压缩。只需要在主界面中选择需要压缩的文件或文件夹,然后点击“添加到归档”按钮即可。
选择压缩格式和设置压缩级别
在弹出的归档选项窗口中,选择您想要的压缩格式,并可以设置压缩级别。压缩级别越高,压缩比越大,但耗时也会相应增加。设置完毕后点击“确定”按钮。
设置密码保护和分卷压缩
在归档选项窗口中,还可以选择设置密码保护和分卷压缩功能,以增加文件的安全性和方便传输。
开始压缩
点击归档选项窗口中的“确定”按钮后,7-zip将自动开始压缩文件或文件夹,并在完成后给出提示。
使用7-zip的其他功能
除了解压缩和压缩文件,7-zip还拥有其他实用的功能,如文件管理、文件加密、检查压缩包完整性等。您可以根据需要自行探索和使用这些功能。
通过本文的介绍,您已经学会了如何使用电脑上的7-zip软件进行文件解压缩和压缩,希望这对您在日常工作和学习中有所帮助。通过合理运用7-zip的功能,您可以更高效地处理文件,并节省存储空间。
本文链接:https://www.zxshy.com/article-4274-1.html

