如何查看电脑配置中的显卡信息(轻松获取电脑显卡配置)
- 数码领域
- 2024-10-25
- 40
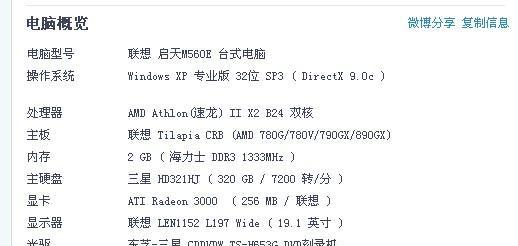
在如今数字化时代,电脑成为我们生活和工作的必备工具之一。对于喜爱游戏的玩家来说,电脑的配置尤为重要,而其中显卡是影响游戏性能的关键因素之一。本文将介绍如何查看电脑的显卡...
在如今数字化时代,电脑成为我们生活和工作的必备工具之一。对于喜爱游戏的玩家来说,电脑的配置尤为重要,而其中显卡是影响游戏性能的关键因素之一。本文将介绍如何查看电脑的显卡配置,帮助你了解自己的电脑性能,从而更好地享受游戏乐趣。
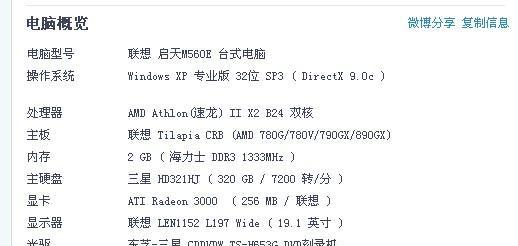
一、操作系统中的设备管理器
1.通过操作系统的设备管理器,可以方便地查看到电脑的硬件设备信息。
2.在开始菜单中搜索并打开“设备管理器”。
3.在设备管理器界面中,找到“显示适配器”选项。
4.点击展开显示适配器,即可查看到电脑中安装的显卡型号和相关信息。
二、使用独立软件
1.有许多独立的软件工具可以帮助你查看电脑的配置信息。
2.GPU-Z是一款免费的软件,专门用于查看显卡信息。
3.下载并安装GPU-Z软件,打开后即可显示电脑的显卡型号、芯片和驱动等详细信息。
三、查看BIOS设置
1.电脑的BIOS中也包含有关显卡的相关信息。
2.重启电脑,在开机过程中按下相应键进入BIOS设置界面。
3.在BIOS设置界面中,找到与显卡相关的选项,即可查看到显卡型号和其他详细信息。
四、参考电脑官网
1.如果你知道自己电脑的品牌和型号,可以直接访问电脑官网以获取详细的配置信息。
2.打开电脑官网,找到对应型号的页面。
3.在产品规格或配置详情中,可以查看到显卡型号和其他相关信息。
五、咨询专业人士
1.如果你对电脑配置了解有限,或者需要更精确的信息,可以咨询专业人士。
2.电脑售后服务中心或电脑硬件维修店可以提供准确的显卡配置信息。
3.通过电话或面对面咨询,他们会帮助你解答疑问,并提供相应的帮助。
六、软件驱动程序
1.一些显卡驱动程序会在安装过程中显示有关显卡的详细信息。
2.下载并安装显卡的最新驱动程序。
3.在安装过程中,会显示显卡型号和其他相关信息。
七、Windows系统信息工具
1.Windows系统自带的信息工具也可以帮助你查看显卡配置。
2.使用快捷键Win+R打开运行窗口,输入“msinfo32”,并按下回车键。
3.在系统信息界面中,可以找到显卡的详细信息。
八、命令提示符中的设备管理器
1.在命令提示符窗口中输入“devmgmt.msc”,按下回车键。
2.设备管理器界面会打开,其中包含显示适配器选项,点击展开即可查看到显卡配置信息。
九、DxDiag工具
1.在Windows系统中,可以使用DxDiag工具查看显卡配置。
2.打开运行窗口,输入“dxdiag”,并按下回车键。
3.在DxDiag工具的显示界面中,可以看到显卡的型号和其他相关信息。
十、使用CPU-Z软件
1.CPU-Z是一款强大的系统硬件信息工具,可以帮助你查看电脑的详细配置。
2.下载并安装CPU-Z软件,打开后即可显示显卡的型号和其他相关信息。
十一、查看购买发票或说明书
1.如果你是购买了组装机或品牌机,可以查看购买发票或说明书。
2.在购买发票或说明书中,通常会列出电脑的详细配置信息,包括显卡型号。
十二、查看电脑屏幕上的标识
1.有些电脑在外观上会标有品牌和型号的标识。
2.可以查看电脑屏幕背后或底部的标识,其中可能包含显卡的型号信息。
十三、参考显卡盒子或配件手册
1.如果你是购买了独立显卡或相关配件,可以查看其盒子或手册。
2.显卡盒子或配件手册中通常会详细列出显卡的型号和规格信息。
十四、通过软件进行硬件检测
1.有一些软件可以对电脑硬件进行全面检测,并显示详细的配置信息。
2.AIDA64是一款功能强大的硬件检测工具,可以帮助你了解电脑显卡的具体配置。
十五、
通过以上多种方法,我们可以轻松地查看电脑的显卡配置。了解自己电脑的显卡型号和性能,可以更好地选择适合的游戏和应用,提升使用体验。无论是通过操作系统中的设备管理器、独立软件、BIOS设置还是参考电脑官网等方式,都可以快速获取到需要的信息。不同方法适用于不同的用户,选择合适的方式来查看显卡配置,助你游戏无忧。
快速了解电脑显卡配置及相关参数
在使用电脑时,了解自己电脑的配置信息是非常重要的。显卡作为电脑性能的重要组成部分之一,对于游戏、视频编辑等高性能需求的用户尤为重要。本文将介绍如何查看电脑配置中的显卡信息,帮助读者快速了解自己电脑的显卡配置及相关参数。
1.硬件设备管理器
通过打开“设备管理器”来查看电脑显卡信息。可以通过在开始菜单中搜索并打开“设备管理器”,在展开“显示适配器”选项下即可查看已安装的显卡型号。
2.系统信息工具
使用系统信息工具可以快速查看电脑的硬件配置信息,包括显卡型号、供应商、驱动版本等。可以通过在开始菜单中搜索并打开“系统信息”,在“组件”->“显示”->“显示适配器”下找到相关信息。
3.GPU-Z软件
GPU-Z是一款专门用于查看显卡信息的免费软件。安装并运行该软件后,可以详细了解显卡的型号、芯片信息、核心频率、显存大小以及驱动版本等重要参数。
4.Nvidia控制面板/AMDRadeon设置
如果使用的是Nvidia或AMDRadeon显卡,可以通过相应的控制面板或设置来查看显卡信息。这些面板提供了详细的硬件和驱动信息,包括显卡型号、驱动版本以及其他高级设置选项。
5.DirectX诊断工具
DirectX诊断工具是Windows系统自带的一款工具,可以查看电脑的硬件和驱动信息。在开始菜单中搜索并打开“dxdiag”,在“显示”选项卡下即可查看显卡型号、供应商等信息。
6.CPU-Z软件
虽然主要用于查看CPU信息,但CPU-Z软件也提供了一些显卡相关的信息。安装并运行该软件后,在“图形”选项卡下即可查看显卡型号、芯片信息以及驱动版本。
7.硬件监测软件
一些硬件监测软件如HWiNFO、AIDA64等也提供了查看显卡信息的功能。这些软件通常会提供详细的硬件监测和报告,包括显卡型号、驱动版本、温度、功耗等信息。
8.BIOS设置
在一些个别情况下,可以通过进入电脑的BIOS设置来查看显卡信息。在开机过程中按下相应的按键(通常是DEL或F2)进入BIOS设置界面,在相关选项中可以查看到显卡型号等信息。
9.系统命令
在命令提示符中输入“dxdiag”命令,可以快速查看电脑的显卡信息。该命令会打开DirectX诊断工具,并显示显卡型号、供应商等详细信息。
10.使用GPU测试软件
一些GPU测试软件如3DMark、HeavenBenchmark等在测试前会显示电脑的显卡信息。通过运行这些软件并查看测试界面,即可了解到显卡的型号、显存大小以及其他相关参数。
11.网络资源
在互联网上有许多专门提供硬件信息查询的网站,如GPU-Z官方网站、TechPowerUp等。通过输入电脑型号或直接下载相关软件,可以得到关于显卡的详细配置信息。
12.咨询专业人士
如果以上方法无法满足需求,可以咨询专业人士,如电脑售后服务点或硬件维修店。他们通常拥有专业的设备和软件,能够准确地查看电脑的显卡配置。
13.与厂商沟通
如果是购买新电脑或显卡的情况下,也可以直接与厂商联系,询问相关信息。厂商通常会提供详细的配置信息,并帮助解答相关问题。
14.更新驱动程序
通过更新显卡驱动程序,不仅可以提升系统性能,也可以获得更多的显卡信息。在厂商官方网站下载最新的驱动程序,并安装后即可获得更全面的显卡配置信息。
15.随机附赠资料
一些品牌的电脑或显卡在购买时会附赠一份详细的配置手册或说明书。通过阅读这些资料,可以快速了解电脑的显卡配置信息。
通过以上方法,我们可以轻松地查看电脑配置中的显卡信息。了解电脑显卡的配置及相关参数,有助于我们选择适合自己需求的电脑,并进行相应的优化和调整。希望本文能对读者在了解电脑显卡配置方面提供一定帮助。
本文链接:https://www.zxshy.com/article-4265-1.html

