Steam错误代码118解决办法——完美解决无法连接Steam服务器问题(Steam错误代码118解决方案)
- 电脑技巧
- 2024-10-17
- 34
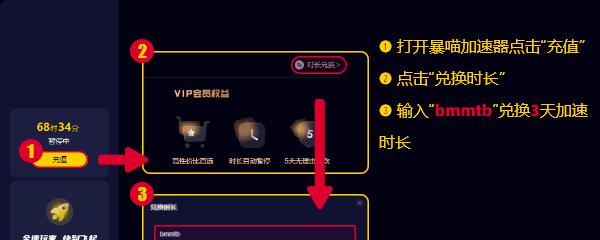
Steam作为一款非常受欢迎的游戏平台,为大量玩家提供了丰富多样的游戏体验。然而,有时在使用Steam时,可能会遇到错误代码118的问题,导致无法连接到Steam服务器...
Steam作为一款非常受欢迎的游戏平台,为大量玩家提供了丰富多样的游戏体验。然而,有时在使用Steam时,可能会遇到错误代码118的问题,导致无法连接到Steam服务器。本文将为大家介绍一些解决这个问题的方法,让您可以顺畅地畅玩Steam游戏。
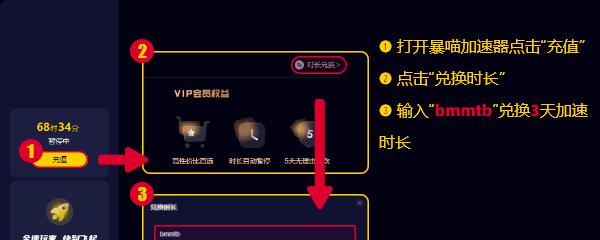
1.清除DNS缓存——解决网络连接问题
清除DNS缓存是解决Steam错误代码118的常见方法之一,可以通过在命令提示符窗口中输入“ipconfig/flushdns”命令来完成。
2.重启网络设备——修复网络连接问题
有时网络设备可能出现问题,导致无法连接到Steam服务器。通过重启您的路由器、调制解调器或其他网络设备,可以尝试修复这个问题。
3.检查防火墙设置——允许Steam通过防火墙
某些防火墙设置可能会阻止Steam连接到服务器。您可以检查防火墙设置,确保Steam被允许通过防火墙。
4.检查代理设置——禁用代理服务器
代理服务器设置可能会导致Steam无法连接到服务器。您可以在Steam客户端的设置中,禁用代理服务器来解决这个问题。
5.重启Steam客户端——修复Steam本身问题
有时Steam客户端本身可能出现问题,导致无法连接到服务器。通过重启Steam客户端,可以尝试修复这个问题。
6.更新Steam客户端——获取最新版本修复Bug
Steam经常会发布更新以修复Bug和改进性能。检查并更新您的Steam客户端,可以获取最新版本修复了错误代码118的问题。
7.检查互联网连接——确保网络稳定
稳定的互联网连接是顺利连接到Steam服务器的基础。您可以检查您的互联网连接,确保没有任何问题影响连接。
8.检查电脑时间和日期设置——确保正确同步
电脑时间和日期设置不正确可能会导致与Steam服务器的连接问题。确保您的电脑时间和日期设置正确同步,可以解决错误代码118的问题。
9.禁用SteamBeta参与——解决测试版本引起的问题
如果您正在参与SteamBeta测试,可能会遇到一些问题。禁用SteamBeta参与,可以解决因测试版本引起的错误代码118问题。
10.检查磁盘空间——确保足够存储空间
磁盘空间不足可能会导致Steam无法正常运行。检查您的磁盘空间,并确保有足够的存储空间来运行Steam。
11.重新安装Steam客户端——彻底解决问题
如果以上方法都无法解决错误代码118的问题,您可以尝试重新安装Steam客户端。重新安装可以清除可能存在的问题,从而彻底解决连接问题。
12.检查网络连接设置——确保正确设置
一些网络连接设置可能会干扰Steam的连接。确保您的网络连接设置正确配置,可以解决错误代码118的问题。
13.关闭其他占用带宽的应用程序——提高Steam连接速度
如果有其他占用大量带宽的应用程序在运行,可能会影响Steam的连接速度。关闭这些应用程序,可以提高Steam连接速度,从而解决错误代码118的问题。
14.暂时禁用防病毒软件——解决防护引起的问题
某些防病毒软件可能会干扰Steam的正常运行。暂时禁用您的防病毒软件,可以尝试解决因此引起的错误代码118问题。
15.联系Steam支持——获取专业帮助
如果您仍然无法解决错误代码118的问题,您可以联系Steam支持寻求专业帮助。Steam的技术支持团队将为您提供更详细的解决方案。
通过清除DNS缓存、重启网络设备、检查防火墙设置、禁用代理服务器等方法,您可以尝试解决Steam错误代码118的问题。如果问题仍然存在,您可以考虑重新安装Steam客户端或联系Steam支持获取专业帮助。通过这些方法,您将能够轻松解决无法连接到Steam服务器的问题,畅享游戏乐趣。
Steam错误代码118解决办法
在使用Steam平台登录或使用时,可能会遇到错误代码118的问题。这个错误代码通常是由网络连接问题或防火墙设置引起的。然而,你不用担心,因为本文将为你提供一些解决办法来解决这个问题。
1.检查网络连接是否正常
请确保你的计算机连接到稳定的互联网网络,并且没有任何网络故障。你可以尝试重启你的路由器和调整你的网络设置来解决这个问题。
2.检查防火墙设置
检查你的防火墙设置,确保Steam被允许通过。你可以尝试临时禁用防火墙来验证是否是防火墙设置引起的问题。
3.清除Steam缓存文件
在你的计算机上找到Steam安装目录,删除所有以".blob"结尾的文件,并重新启动Steam。这将清除任何可能导致错误代码118的缓存文件。
4.更新网络驱动程序
有时候旧的或损坏的网络驱动程序可能导致Steam登录问题。请确保你的网络驱动程序是最新版本,并尝试更新它们以解决此问题。
5.检查代理设置
如果你使用代理服务器连接互联网,检查你的代理设置是否正确。尝试禁用代理并重新启动Steam,看看是否可以解决错误代码118。
6.临时禁用第三方安全软件
一些第三方安全软件可能会干扰Steam的正常运行。尝试临时禁用这些安全软件,并重新启动Steam,看看是否能够解决问题。
7.检查Steam服务器状态
有时候错误代码118是由于Steam服务器问题引起的。你可以在Steam的官方网站上查看服务器状态,以确定是否存在任何服务器故障。
8.重新安装Steam客户端
如果以上方法都无效,你可以尝试重新安装Steam客户端。首先卸载现有的Steam客户端,然后从Steam官方网站下载最新版本的客户端,并重新安装。
9.重置InternetExplorer设置
Steam使用InternetExplorer作为内置浏览器组件。你可以尝试重置InternetExplorer的设置,这有助于解决与浏览器相关的问题。
10.检查操作系统更新
确保你的操作系统是最新版本,并且已安装了所有可用的更新。有时候旧的操作系统版本可能导致Steam登录问题。
11.检查硬件设备
检查你的硬件设备是否正常工作。有时候硬件问题可能导致Steam登录错误。
12.更改DNS服务器
尝试更改你的计算机的DNS服务器设置。有时候DNS设置不正确也可能导致错误代码118的问题。
13.联系Steam客服
如果你经过以上所有步骤仍无法解决问题,那么你可以联系Steam的客服支持,向他们报告你遇到的问题,并寻求他们的帮助。
14.寻求其他玩家帮助
你可以在Steam社区论坛或其他游戏相关的论坛上寻求其他玩家的帮助。有时候其他玩家可能遇到并解决了相同的问题。
15.综合解决方法
在解决Steam错误代码118的过程中,可以尝试多种方法来定位和解决问题。重要的是要耐心,并逐个尝试这些方法,直到找到适合你的解决方案。如果问题仍然存在,请记得及时向Steam客服寻求帮助。
通过排查网络连接、防火墙设置、缓存文件、驱动程序、代理设置等多个方面,你应该能够解决Steam错误代码118的问题。如果问题仍然存在,不要犹豫向Steam客服或其他玩家寻求帮助,他们将为你提供专业的支持和解决方案。
本文链接:https://www.zxshy.com/article-4018-1.html

