通过CMD实现电脑问题的万能修复(利用CMD命令快速解决电脑故障的技巧与方法)
- 数码领域
- 2024-10-13
- 27
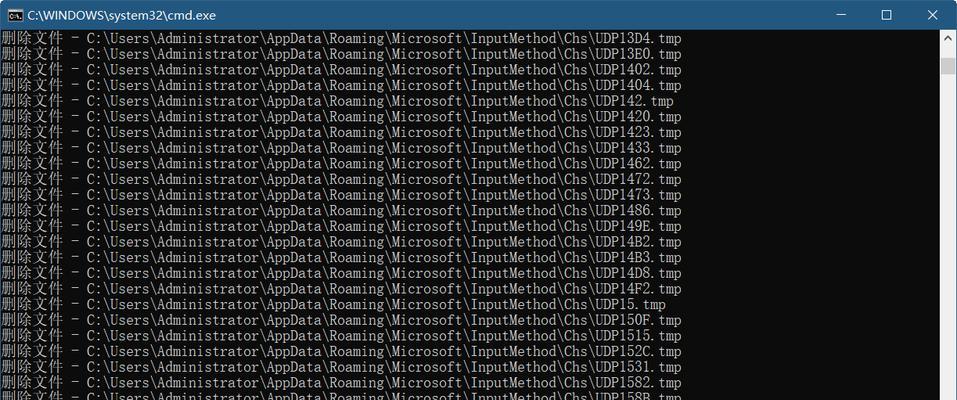
随着计算机的普及和使用,我们常常会遇到各种电脑问题,比如系统崩溃、网络故障等。而CMD命令作为Windows操作系统中的一个强大工具,可以帮助我们快速解决这些问题。本文...
随着计算机的普及和使用,我们常常会遇到各种电脑问题,比如系统崩溃、网络故障等。而CMD命令作为Windows操作系统中的一个强大工具,可以帮助我们快速解决这些问题。本文将介绍一些常用的CMD命令,帮助读者轻松实现电脑问题的万能修复。
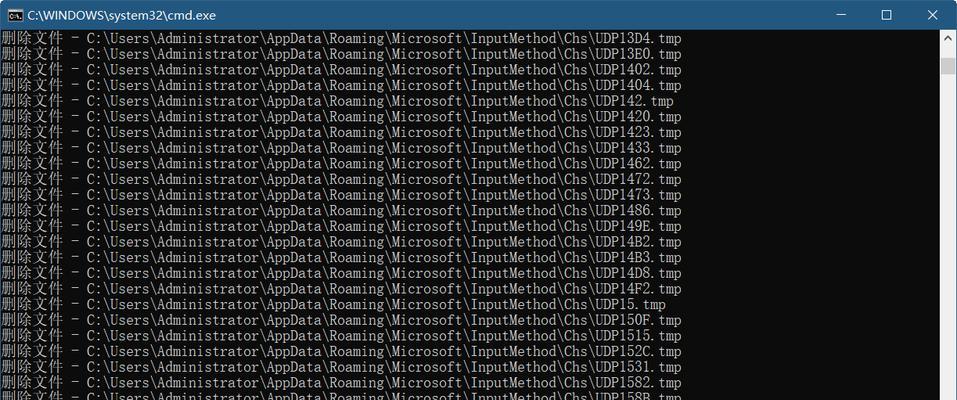
1.CMD命令的基础概述
CMD是Windows操作系统中的命令提示符,通过输入CMD命令可以执行各种操作。了解CMD命令的基础知识对于使用它进行电脑修复至关重要。
2.修复系统文件错误
使用CMD命令可以扫描和修复系统文件错误,输入"sfc/scannow"命令后,系统会自动扫描并修复损坏的系统文件。
3.清理磁盘垃圾文件
通过输入"cleanmgr"命令,可以打开磁盘清理工具,清理磁盘上的临时文件和其他无用文件,从而释放磁盘空间。
4.修复网络问题
CMD命令可以帮助我们快速修复网络问题。输入"netshwinsockreset"命令可以重置网络设置,解决一些常见的网络连接问题。
5.修复启动问题
当电脑出现无法启动的问题时,可以使用CMD命令进行修复。输入"bootrec/fixmbr"命令可以修复主引导记录(MBR)。
6.恢复被隐藏的文件
有时候,电脑上的文件会被意外地隐藏起来,通过输入"attrib-s-h-r/s/d*.*"命令,可以将隐藏的文件重新显示出来。
7.清理系统日志
CMD命令还可以用于清理系统日志,输入"wevtutilclSystem"命令可以清除系统日志,提高系统性能。
8.修复注册表错误
注册表错误是导致电脑故障的常见原因之一,通过输入"regedit"命令可以打开注册表编辑器,然后进行相关修复操作。
9.修复硬盘错误
CMD命令可以扫描并修复硬盘上的错误。输入"chkdsk/f/r"命令后,系统会自动检测并修复硬盘上的错误。
10.清理恶意软件
通过CMD命令可以进行病毒和恶意软件的扫描和清理。输入"wmic/node:localhost/namespace:\\root\securitycenter2pathantivirusproductgetdisplayname,path,productstate"命令可以查看电脑上的安全产品信息。
11.修复蓝屏问题
当电脑出现蓝屏问题时,可以使用CMD命令进行修复。输入"verifier"命令可以打开驱动程序验证管理器,检测并修复可能导致蓝屏问题的驱动程序。
12.修复无法安装更新的问题
有时候,电脑无法安装更新,通过输入"wuauclt.exe/updatenow"命令可以强制电脑进行更新操作。
13.清理DNS缓存
输入"ipconfig/flushdns"命令可以清理DNS缓存,解决一些网络连接问题。
14.修复系统恢复错误
当电脑无法进行系统恢复时,可以使用CMD命令进行修复。输入"rstrui.exe"命令可以打开系统还原工具,进行相关修复操作。
15.修复驱动程序问题
当电脑出现驱动程序相关的问题时,可以使用CMD命令进行修复。输入"devmgmt.msc"命令可以打开设备管理器,进行相关操作。
通过CMD命令进行电脑万能修复是一种快速且有效的方法。掌握一些常用的CMD命令,可以帮助我们解决各种电脑问题,提高电脑使用的效率和便利性。但需要注意的是,使用CMD命令时要小心谨慎,避免误操作引发更大的问题。
使用CMD命令修复电脑的万能技巧
在日常使用电脑时,我们常常会遇到各种故障和问题,例如系统崩溃、应用程序无法正常运行、网络连接故障等等。而很多时候,通过CMD命令可以解决这些问题,而不需要求助于专业的技术人员。本文将介绍如何使用CMD命令来修复常见的电脑故障,帮助读者轻松维护电脑的正常运行。
CMD命令的概述
CMD(CommandPrompt)是Windows操作系统中的命令行工具,它可以直接输入一系列的指令来操作系统。通过CMD命令,用户可以执行各种系统维护、网络管理和故障诊断等操作。
重启电脑
CMD命令中最基本和常用的功能之一就是重启电脑。在CMD窗口中输入"shutdown-r",即可快速重启电脑。这个命令特别适用于遇到系统卡死或无响应的情况。
修复系统文件
通过CMD命令,可以使用系统自带的工具进行系统文件的修复。输入"sfc/scannow"命令,系统会自动扫描并修复系统文件中的错误和损坏。这个命令非常有效,可以解决很多与系统文件相关的问题。
修复启动问题
有时候,电脑可能无法正常启动,进入不了操作系统界面。在这种情况下,可以使用CMD命令修复启动问题。输入"bootrec/fixmbr"可以修复主引导记录(MBR),而输入"bootrec/fixboot"可以修复启动分区。
清理磁盘垃圾
电脑磁盘上的临时文件、缓存等垃圾文件会占据大量的存储空间,并且影响电脑的运行速度。通过CMD命令,可以使用"cleanmgr"命令进行磁盘清理,清除这些无用文件,释放存储空间。
修复网络连接问题
当电脑无法连接网络或者网络速度很慢时,可以使用CMD命令进行故障诊断和修复。输入"ipconfig/flushdns"可以刷新DNS缓存,输入"netshwinsockreset"可以重置网络设置,这些命令经常可以解决网络连接问题。
修复注册表错误
注册表是Windows操作系统的核心组成部分,其中存储了系统设置和应用程序的相关信息。当注册表出现错误时,可能导致电脑运行不稳定甚至无法启动。通过CMD命令,可以使用"regedit"命令编辑和修复注册表。
恢复丢失的文件
有时候,我们会不小心删除了一些重要的文件,而且还没有备份。此时可以使用CMD命令来恢复这些丢失的文件。输入"chkdsk/f"命令可以扫描和修复磁盘上的错误,并找回被误删的文件。
修复程序运行错误
当一些程序无法正常运行或者出现错误时,可以尝试使用CMD命令进行修复。输入"sfc/scannow"命令可以检查系统文件完整性,输入"dism/online/cleanup-image/restorehealth"命令可以修复系统映像文件。
解决电脑卡顿问题
电脑卡顿是很多用户都会遇到的问题,通常是由于系统负载过大或者应用程序冲突导致的。通过CMD命令,可以使用"tasklist"命令查看正在运行的进程列表,并使用"taskkill"命令终止占用过多资源的进程,从而解决电脑卡顿问题。
修复硬件问题
CMD命令虽然主要用于软件层面的修复,但有时候也可以辅助解决一些硬件问题。输入"wmicmemorychipgetcapacity"命令可以查看电脑的内存容量,输入"wmicbaseboardgetproduct,Manufacturer,version"命令可以查看主板型号和制造商信息。
修复硬盘错误
硬盘的错误可能导致数据丢失或者无法正常读取,使用CMD命令可以进行硬盘的修复。输入"chkdsk/f"命令可以扫描和修复硬盘上的错误,输入"wmiclogicaldiskgetsize,freespace,caption"命令可以查看磁盘的使用情况。
提高电脑性能
通过CMD命令,还可以进行一些优化设置,提高电脑的性能。输入"powercfg/hoff"命令可以关闭休眠功能,释放磁盘空间,输入"schtasks/delete/tn\Microsoft\Windows\DiskCleanup\SilentCleanup/f"命令可以关闭自动磁盘清理任务。
CMD命令的注意事项
在使用CMD命令时,需要注意一些细节。需要以管理员权限运行CMD命令,正确输入命令的格式,避免误操作导致不可逆的损害。同时,建议在操作之前备份重要数据,以免造成不可挽回的损失。
通过CMD命令,我们可以轻松解决电脑的各种故障和问题,无需专业知识和费用。本文介绍了常见的修复命令,并提供了相应的操作指南。希望读者们可以掌握这些技巧,提高电脑维护和故障解决的能力,享受高效、稳定的电脑使用体验。
本文链接:https://www.zxshy.com/article-3986-1.html

