使用PS复制完全相同形状的图形技巧(轻松掌握PS复制图形的高效方法)
- 数码领域
- 2024-06-06
- 179
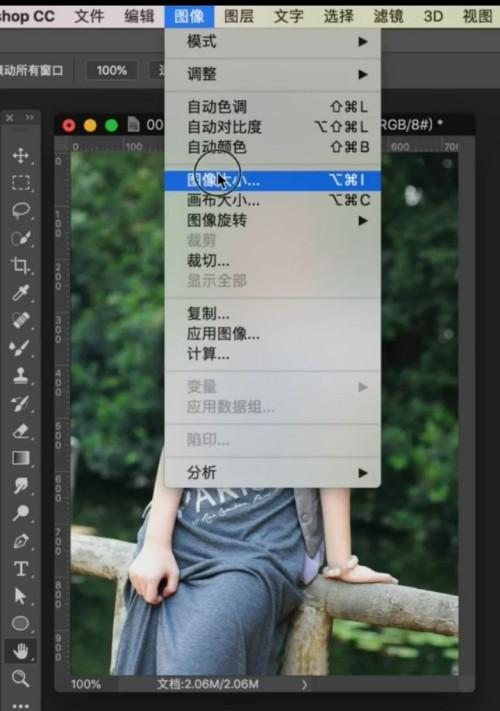
在设计和编辑领域中,经常会遇到需要复制完全相同形状的图形的情况。AdobePhotoshop(简称PS 是一款广泛应用于图像处理和设计的工具,它提供了多种复制图形的功能...
在设计和编辑领域中,经常会遇到需要复制完全相同形状的图形的情况。AdobePhotoshop(简称PS)是一款广泛应用于图像处理和设计的工具,它提供了多种复制图形的功能和技巧,能够帮助我们快速实现这一目标。本文将介绍如何利用PS中的功能和技巧来复制完全相同形状的图形,使您的设计工作更加高效。
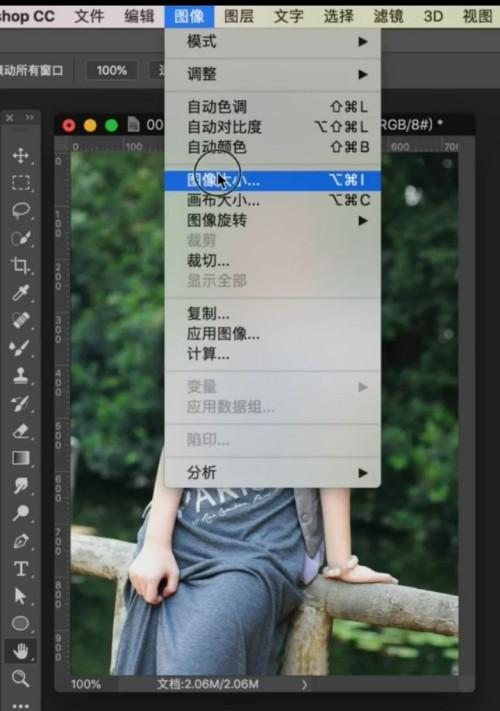
1.制作基本形状(矩形、圆形等)
在PS中选择绘图工具,使用相应的工具和选项创建基本形状,并调整其大小、颜色等属性,以满足需求。
2.复制单个形状
选中要复制的形状,按下Ctrl+C(Windows)或Command+C(Mac)进行复制,然后按下Ctrl+V(Windows)或Command+V(Mac)进行粘贴。
3.使用复制并转换功能
选择要复制的形状,按下Ctrl+J(Windows)或Command+J(Mac),PS将自动复制并转换此形状的副本,并将其叠放在原来的形状上方。
4.使用复制到新图层功能
选择要复制的形状,按下Ctrl+J(Windows)或Command+J(Mac),PS将自动复制此形状并将其粘贴到新图层上。
5.使用复制特定区域功能
在PS中选择“选区工具”,选择要复制的区域,按下Ctrl+C(Windows)或Command+C(Mac)进行复制,然后按下Ctrl+V(Windows)或Command+V(Mac)进行粘贴。
6.利用复制与转换选项创建平铺效果
选择要复制的形状,使用“编辑”菜单中的“复制并转换”选项,并选择适当的转换方式,如平铺、镜像等,以实现复制形状的平铺效果。
7.使用图层样式复制效果
将形状应用图层样式(如阴影、描边等),然后通过“图层”菜单中的“复制图层样式”选项来复制这些效果,并将其应用到其他形状上。
8.使用参考线进行精确对齐
在PS中可以通过拖动参考线来帮助精确对齐形状,选择要复制的形状,按下Ctrl+C(Windows)或Command+C(Mac)进行复制,然后按下Ctrl+V(Windows)或Command+V(Mac)进行粘贴。
9.使用形状工具的复制选项
利用PS中的形状工具,选择要复制的形状,然后在工具选项中选择“复制”选项,即可复制该形状。
10.利用变换工具实现复制
选中要复制的形状,使用变换工具(Ctrl+T或Command+T)进行变换,并在变换操作中选择“复制”选项,即可复制该形状。
11.使用复制路径功能
在PS中选择“路径”面板,选择要复制的路径,然后在面板菜单中选择“复制路径”选项,即可复制该路径。
12.复制形状并调整位置
选中要复制的形状,按下Ctrl+C(Windows)或Command+C(Mac)进行复制,然后按下Ctrl+V(Windows)或Command+V(Mac)进行粘贴,并使用移动工具调整其位置。
13.使用形状复制工具
在PS中选择“形状复制工具”,选择要复制的形状,按下Ctrl+C(Windows)或Command+C(Mac)进行复制,然后按下Ctrl+V(Windows)或Command+V(Mac)进行粘贴。
14.通过复制图层来复制形状
在图层面板中选择要复制的形状图层,按下Ctrl+J(Windows)或Command+J(Mac),即可复制该图层及其形状。
15.
通过PS提供的多种复制图形的功能和技巧,我们可以轻松地复制完全相同形状的图形,从而提高我们的设计效率。掌握这些技巧,您将能够更好地应对各种设计需求,并更加灵活地运用PS进行图像处理和编辑。
学会使用Photoshop复制图形的技巧
在设计、插画和平面设计领域,复制图形是一个非常常见和重要的技巧。Photoshop作为一款强大的图像处理软件,可以帮助我们轻松地复制和调整各种图形。本文将教会你如何使用Photoshop精确复制一模一样的图形形状,并提供15个具体步骤和技巧。
了解选择工具——利用Photoshop中的选择工具,我们可以准确选择并复制需要的图形。关键是要熟悉不同的选择工具,如矩形选框工具、椭圆选框工具和多边形选框工具。
选取并复制原始图形——使用合适的选择工具,选中你想要复制的原始图形。通过按下Ctrl+C(或Cmd+C)快捷键,你可以将选定的图形复制到剪贴板中。
创建新的工作文件——打开一个新的工作文件,以便在其中进行复制和编辑。根据原始图形的大小和形状,调整工作文件的尺寸和分辨率。
粘贴复制的图形——在新的工作文件中,按下Ctrl+V(或Cmd+V)快捷键,将剪贴板中的图形粘贴到画布上。你可以通过拖拽调整图形的位置和大小。
使用变换工具进行调整——利用变换工具,你可以自由地旋转、缩放和倾斜复制的图形。调整图形的角度和比例,使其与原始图形完全一致。
使用参考线和网格辅助对齐——借助Photoshop中的参考线和网格工具,你可以准确地将复制的图形对齐到原始图形。这些辅助线可以帮助你保持图形形状的一致性。
使用图层面板管理复制图层——通过合理地使用图层面板,你可以更好地管理复制的图层。给每个图层命名,并使用图层组进行整理,以便更方便地编辑和调整。
使用变形工具调整复制的图形——变形工具是一个强大的工具,可以帮助你根据需要对复制的图形进行进一步调整。通过拉伸、扭曲和弯曲,使复制的图形与原始图形完全匹配。
使用图层样式增加效果——借助图层样式功能,你可以为复制的图形添加阴影、边框、渐变等效果,增加图形的细节和层次感。
利用蒙版和剪辑遮罩精确裁剪图形——如果需要将复制的图形进行裁剪或修剪,你可以使用蒙版和剪辑遮罩功能。这样,你可以保持图形的形状完整,并去除多余的部分。
调整颜色和亮度——借助调整图层颜色和亮度的功能,你可以使复制的图形与原始图形完全一致。通过调整亮度、对比度和色相饱和度,使复制的图形看起来与原始图形几乎无法区分。
保存和导出复制的图形——一旦你完成了复制和调整工作,记得保存你的文件。选择合适的文件格式(如PSD、PNG或JPEG),并导出复制的图形以备将来使用。
实践和尝试不同的图形——除了复制一模一样的图形外,你还可以尝试复制不同形状的图形。通过不断练习和尝试,你会掌握更多复制图形的技巧和窍门。
借助参考图像进行复制——有时候,复制一个图形可能比较困难。在这种情况下,你可以使用参考图像作为指导,并尝试模仿其形状和细节。
与展望——学会使用Photoshop复制图形的技巧需要时间和实践。但一旦掌握了这些技巧,你将能够轻松地复制各种形状的图形,提高你的设计和创作效率。
通过本文的15个步骤和技巧,你将学会使用Photoshop精确复制一模一样的图形形状。熟练掌握这些技巧,将为你的设计工作带来便利和效率。不断练习和尝试,你将成为一个出色的图形复制专家!
本文链接:https://www.zxshy.com/article-39-1.html

