如何在台式电脑上进行截屏(快速掌握台式电脑截屏的方法)
- 生活窍门
- 2024-10-18
- 37
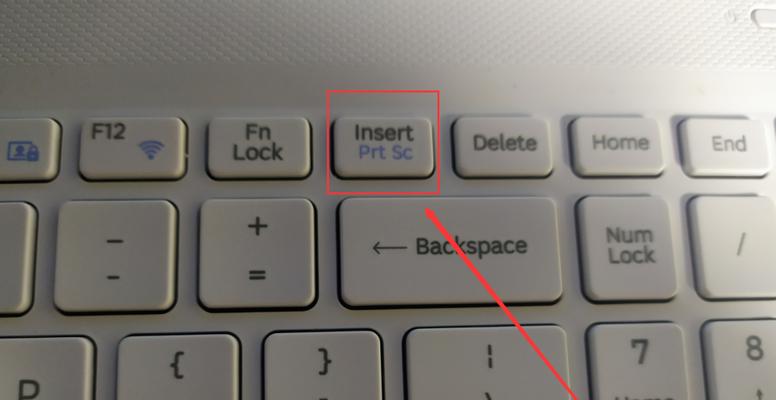
在日常使用电脑的过程中,我们经常需要进行截屏来保存有用的信息或与他人分享。尤其对于台式电脑用户来说,熟练掌握截屏的方法能够提高工作和学习的效率。本文将介绍台式电脑上的截...
在日常使用电脑的过程中,我们经常需要进行截屏来保存有用的信息或与他人分享。尤其对于台式电脑用户来说,熟练掌握截屏的方法能够提高工作和学习的效率。本文将介绍台式电脑上的截屏方法及技巧,帮助读者快速掌握这一技能。
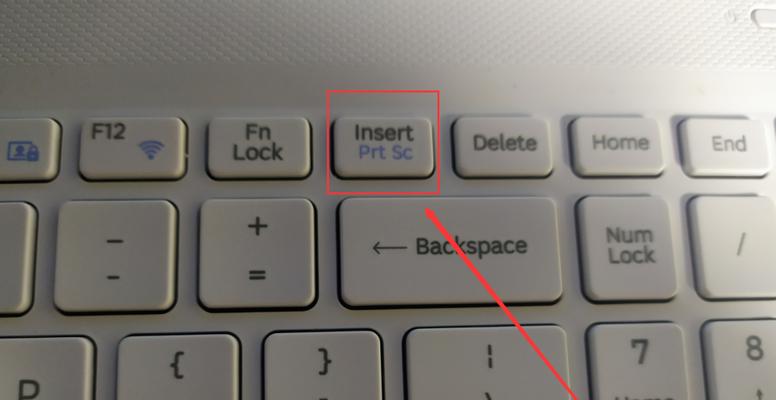
一、使用快捷键实现全屏截图
使用主标题关键字:全屏截图
通过按下“PrintScreen”或“PrtScn”键来进行全屏截图,然后在画图软件中粘贴保存。
二、仅截取当前窗口的截图
使用主标题关键字:当前窗口截图
按下“Alt”+“PrintScreen”键来仅截取当前窗口的截图,然后在画图软件中粘贴保存。
三、自定义选区进行截图
使用主标题关键字:自定义选区截图
使用自带的“剪切工具”或第三方软件,在屏幕上拖动鼠标选择所需截取的区域,然后保存截图。
四、使用快捷键将截图直接保存到剪贴板
使用主标题关键字:截图保存到剪贴板
按下“Ctrl”+“PrintScreen”键将截图直接保存到剪贴板,然后可以在其他应用程序中粘贴使用。
五、使用专业的截图软件进行截图
使用主标题关键字:专业截图软件
推荐使用SnippingTool、Greenshot等专业的截图软件,它们提供更多高级的截图功能和编辑选项。
六、截取长网页的全屏截图
使用主标题关键字:长网页全屏截图
通过浏览器插件或第三方软件,能够方便地进行长网页的全屏截图,并支持滚动截图功能。
七、定时自动截屏功能
使用主标题关键字:定时自动截屏
一些专业的截图软件提供了定时自动截屏的功能,可根据设定的时间间隔自动进行截图,方便监控屏幕变化。
八、保存截图的格式选择
使用主标题关键字:截图格式选择
根据实际需要,可以选择将截图保存为常见的图片格式(如PNG、JPEG)或者保存为更高质量的格式(如BMP、TIFF)。
九、使用快捷键调整截图尺寸
使用主标题关键字:调整截图尺寸
在画图软件中打开截图后,使用快捷键进行缩放、裁剪等操作,以满足不同需求的尺寸要求。
十、编辑截图添加标注和文字
使用主标题关键字:编辑截图
通过画图软件或专业的截图软件,可以添加箭头、方框、文字等标注,使截图更加清晰明了。
十一、截图后直接分享到社交媒体
使用主标题关键字:分享截图到社交媒体
一些截图软件提供了直接将截图分享到社交媒体的功能,方便与他人交流和分享。
十二、使用云存储保存截图
使用主标题关键字:云存储保存截图
利用云存储服务(如GoogleDrive、Dropbox)将截图保存到云端,方便随时随地查看和下载。
十三、隐藏鼠标光标进行截图
使用主标题关键字:隐藏鼠标光标
使用快捷键或截图软件的功能,可以隐藏鼠标光标,避免在截图中出现干扰。
十四、截屏录制动态截图
使用主标题关键字:录制动态截图
一些专业的截图软件支持录制动态截图,可以将操作过程保存为GIF或视频文件,适用于演示或教学需要。
十五、常见问题及解决方法
使用主标题关键字:常见问题解决方法
介绍常见的截屏问题,如截图无反应、保存失败等,并提供相应的解决方法。
通过本文的介绍,读者可以掌握在台式电脑上进行截屏的各种方法和技巧,提高工作和学习的效率。无论是全屏截图、当前窗口截图还是自定义选区截图,都可以轻松完成。同时,通过使用专业的截图软件和掌握一些高级技巧,更加灵活和方便地进行截图操作。
如何使用台式电脑进行截屏操作
在现今数字化的时代,截屏操作已经成为我们日常生活中必不可少的一部分。无论是为了记录重要信息,与他人分享特殊时刻的瞬间,还是为了保存图片或文字等内容,掌握如何在台式电脑上进行截屏操作无疑是非常重要的。本文将为您介绍一些简单易学的方法,帮助您快速掌握台式电脑截屏技巧。
一、使用快捷键进行全屏截屏操作
通过按下键盘上的PrintScreen(PrtSc)键,即可将整个屏幕内容截图,并将其保存至剪贴板中。
二、使用快捷键进行当前活动窗口截屏操作
通过按下Alt+PrintScreen(PrtSc)键的组合,即可截取当前活动窗口的截图,并将其保存至剪贴板中。
三、使用SnippingTool进行局部截图
打开Windows操作系统自带的SnippingTool,通过选择不同的截图模式(如矩形、自由形状、窗口或全屏等),即可轻松截取台式电脑屏幕上的局部内容。
四、使用截图软件进行高级截图操作
借助专业的截图软件,如Snagit、Greenshot等,用户可以获得更多高级截图功能,如滚动截屏、延时截屏、标注和编辑等。
五、使用Windows自带的画图工具进行编辑
在成功截取屏幕内容后,用户可以通过打开画图工具,将截图进行编辑、标注或添加文字等操作。
六、使用截图工具保存截图至指定位置
除了将截图保存至剪贴板外,用户还可以通过使用截图工具将截图直接保存至指定位置,以便随时查阅和使用。
七、使用快捷键Ctrl+V粘贴并保存截图
通过按下键盘上的Ctrl+V组合键,用户可以将剪贴板中的截图粘贴至各种编辑软件或图片浏览器中,并保存到本地文件夹中。
八、使用云服务将截图保存至云端
借助云服务,如GoogleDrive、Dropbox等,用户可以将截图上传至云端存储,并随时在各个设备问和使用。
九、使用截屏软件进行批量处理
一些专业的截屏软件,如FastStoneCapture、PicPick等,提供了批量处理截图的功能,能够大幅提高工作效率。
十、使用键盘软件进行自定义截图快捷键设置
通过安装键盘映射软件,用户可以自定义截图快捷键,以提高截图操作的灵活性和便捷性。
十一、使用截屏软件进行录屏操作
一些截屏软件还提供了录屏功能,允许用户在截取屏幕内容的同时录制屏幕上的动态操作。
十二、使用快捷键进行滚动截屏操作
一些截图软件提供了滚动截屏的功能,用户可以通过按下特定的组合键,在一次截屏操作中捕捉整个页面的内容。
十三、使用打印功能保存截图至PDF格式文件
通过选择“打印”选项,并将截图保存至PDF格式文件,用户可以轻松地将截图内容转换为便于分享和存档的格式。
十四、使用台式电脑自带的游戏截图功能
一些台式电脑自带的游戏平台和软件提供了内置的游戏截图功能,允许玩家在游戏过程中随时记录精彩瞬间。
十五、使用社交媒体的截屏功能进行内容分享
在社交媒体平台上,用户可以通过使用截屏功能,将其他用户的内容截图并分享给自己的粉丝和朋友。
掌握如何使用台式电脑进行截屏操作,不仅可以提高工作效率,还能更好地记录和分享重要信息。通过简单的快捷键操作或借助专业的截图软件,用户可以轻松地截取全屏、活动窗口或局部内容,并对截图进行编辑、保存或分享。快来掌握这些技巧,让截屏操作变得简单易学!
本文链接:https://www.zxshy.com/article-3892-1.html

