Win7定时关机设置方法(简单操作让电脑自动关机不再烦恼)
- 生活窍门
- 2024-06-19
- 21
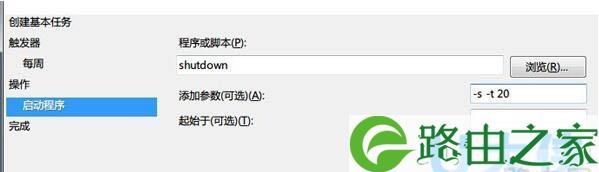
在日常使用电脑的过程中,有时我们需要设定电脑在特定时间自动关机,但是并不是所有人都知道如何进行这一操作。本文将为大家介绍Win7系统下的定时关机设置方法,帮助大家解决这...
在日常使用电脑的过程中,有时我们需要设定电脑在特定时间自动关机,但是并不是所有人都知道如何进行这一操作。本文将为大家介绍Win7系统下的定时关机设置方法,帮助大家解决这一困扰。
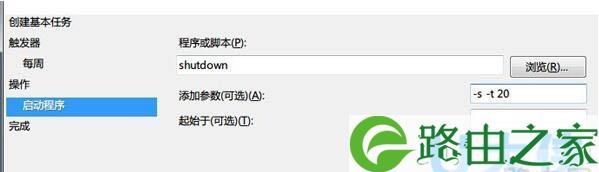
设置定时关机的必要性及好处
打开电源计划选项
自定义电源计划
选择关机时间和触发条件
确定定时关机任务
编辑或删除已设定的任务
设定重复定时关机任务
设置提醒功能
运行任务计划程序
检查和修改任务计划的属性
使用第三方定时关机软件
注意事项及常见问题解决方法
自动关机设置对电脑的影响分析
定时关机设置在特殊情况下的应用
通过简单的操作,我们可以轻松设定Win7系统下的定时关机任务,解放双手,提高工作效率。
Win7系统下设置定时关机并不复杂,只需按照本文提供的方法操作即可轻松完成。定时关机能够帮助我们在特定时间自动关机,减少能源浪费,提高电脑使用效率,是非常实用的功能。希望本文能够对大家有所帮助。
Win7定时关机设置方法详解
在日常使用电脑时,我们经常遇到需要让电脑在一定时间后自动关机的情况,这时候了解Win7系统的定时关机设置方法就显得非常重要了。本文将详细介绍如何在Win7系统中设置定时关机,以提高电脑的使用效率。
一、了解Win7定时关机的基本原理和功能(了解Win7定时关机)
在Win7系统中,定时关机是指在预设的时间后自动将电脑关闭的一项功能。这个功能非常实用,可以帮助我们合理地安排电脑使用时间,提高工作效率。
二、打开Win7系统的计划任务工具(打开计划任务工具)
在Win7系统中,可以通过计划任务工具来设置定时关机。我们需要打开计划任务工具。点击开始菜单,在搜索框中输入“计划任务”,然后点击搜索结果中的“计划任务”选项。
三、创建一个新的计划任务(创建新的计划任务)
在计划任务工具中,点击“创建基本任务”来创建一个新的计划任务。在弹出的对话框中,输入任务的名称和描述,然后点击“下一步”。
四、设置任务触发器(设置任务触发器)
在设置任务触发器的页面,我们可以选择任务的触发条件。点击“下一步”后,可以选择任务的开始时间和日期,并设置重复执行的时间间隔。
五、选择任务的操作(选择任务的操作)
在选择任务操作的页面,我们可以选择需要执行的操作。这里我们选择“启动程序”,然后点击“下一步”。
六、指定关机程序路径(指定关机程序路径)
在指定关机程序路径的页面,我们需要输入关机命令的路径。一般情况下,直接输入“shutdown-s-txxx”即可(xxx代表关机的倒计时时间)。
七、设置其他可选项(设置其他可选项)
在设置其他可选项的页面,我们可以进一步调整任务的设置。可以设置任务失败时的响应方式,以及是否需要在电脑闲置一段时间后自动执行关机等。
八、完成计划任务设置(完成计划任务设置)
在最后一步,我们需要检查所设置的任务是否正确。确认无误后,点击“完成”按钮即可完成计划任务的设置。
九、测试定时关机功能是否正常(测试定时关机功能)
为了确保定时关机功能能正常工作,我们需要进行测试。设置一个近期时间,让计划任务执行,观察电脑是否按照预定时间关机。
十、如何取消或修改计划任务(取消或修改计划任务)
如果需要取消或修改已经设置的计划任务,我们可以在计划任务工具中找到相应的任务,右键点击选择“取消”或“修改”来进行操作。
十一、常见问题解决方法(解决常见问题)
在使用过程中,可能会遇到一些问题。无法正常关机、任务没有按时执行等。我们可以通过检查任务设置和关机命令等来解决这些问题。
十二、定时关机的注意事项(注意事项)
在设置定时关机时,我们需要注意一些事项,例如合理设置关机时间、留出足够的保存文件时间等,以免造成不必要的损失。
十三、其他定时关机软件推荐(软件推荐)
除了Win7系统自带的计划任务工具外,还有一些第三方软件也可以用来设置定时关机,例如“定时关机大师”等。
十四、定时关机带来的好处(好处)
通过合理设置定时关机,我们可以有效地管理电脑使用时间,提高工作效率,并且节省能源。
十五、()
通过本文的介绍,我们了解到了Win7系统中设置定时关机的方法和步骤。希望这些内容能够帮助大家更好地利用电脑,提高工作效率。记得合理设置定时关机时间,节省能源!
本文链接:https://www.zxshy.com/article-368-1.html
下一篇:免费单机游戏大全(无需联网)

