如何设置电脑定时关机(详细步骤和)
- 家电常识
- 2024-09-24
- 34
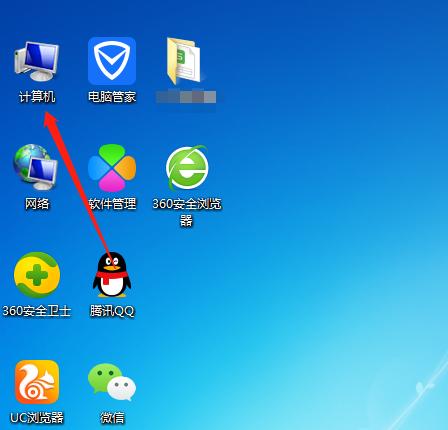
在日常使用电脑的过程中,我们经常会遇到需要定时关机的情况,例如下载大文件完成后自动关闭电脑,或者睡眠前设置电脑在一定时间后自动关机等。本文将详细介绍如何在电脑上进行定时...
在日常使用电脑的过程中,我们经常会遇到需要定时关机的情况,例如下载大文件完成后自动关闭电脑,或者睡眠前设置电脑在一定时间后自动关机等。本文将详细介绍如何在电脑上进行定时关机的设置,以帮助读者更好地利用电脑。
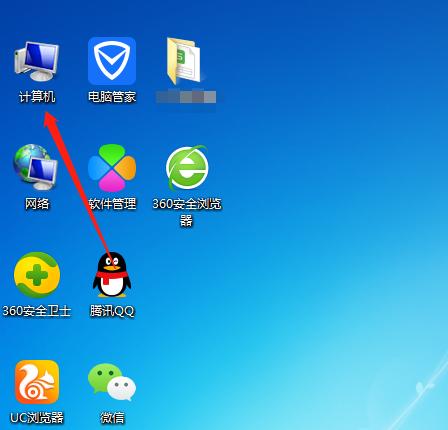
打开电脑设置界面
点击电脑屏幕左下角的“开始”按钮,然后在弹出的菜单中选择“设置”选项。
选择“系统”设置
在“设置”界面中,找到并点击“系统”选项,进入系统设置的界面。
进入“电源与睡眠”选项
在“系统”设置界面中,选择左侧菜单中的“电源与睡眠”选项。
进入“电源与休眠设置”界面
在“电源与睡眠”选项下方,点击“附加电源设置”链接,进入电源与休眠设置的界面。
选择电源计划
在“电源与休眠设置”界面中,找到并点击“更改计划设置”链接,选择你想要设置的电源计划。
点击“更改高级电源设置”
在选中的电源计划下方,点击“更改高级电源设置”链接,进入高级电源设置的界面。
展开“电源按钮和盖子”选项
在高级电源设置界面中,找到并点击“电源按钮和盖子”选项,展开该选项的详细设置。
配置关机时间
在“电源按钮和盖子”选项下方的“关机”设置中,找到“设置时间限制以自动关机”,选择你想要设置的时间。
保存设置
完成关机时间的设置后,点击页面下方的“应用”按钮,然后再点击“确定”按钮保存设置。
设置生效
重新启动电脑,让新的定时关机设置生效。
使用命令行设置
除了通过系统设置界面进行定时关机设置外,还可以使用命令行进行操作。打开命令提示符窗口,输入关机命令并指定关机时间即可。
取消定时关机设置
如果不再需要定时关机功能,可以通过返回到高级电源设置界面,取消“电源按钮和盖子”选项下的关机时间限制。
注意事项
在设置定时关机时,需注意保证电脑上的重要数据已保存并关闭,以免数据丢失。
灵活运用定时关机功能
可以根据个人需求和习惯,灵活运用定时关机功能,例如在一定时间后自动关机,或者设置每天定时关机等。
通过以上步骤,我们可以轻松地在电脑上设置定时关机功能,提高电脑的使用效率,同时也能方便我们的日常生活。在使用定时关机功能时,需要根据个人需求合理设置关机时间,并注意保存好重要的工作和数据。
电脑设置定时关机的简单步骤
在我们使用电脑的过程中,有时候我们会因为各种原因需要让电脑在特定的时间自动关机,例如睡觉前或者完成下载任务后。这时候,我们可以通过设置计划任务来实现电脑的定时关机。下面将介绍一些简单的步骤来帮助你实现这个功能。
1.打开“任务计划程序”:点击开始菜单,搜索并打开“任务计划程序”。
2.创建一个新任务:在任务计划程序窗口中,点击右侧的“创建基本任务”链接。
3.命名任务:在弹出的窗口中,输入一个你喜欢的名称给这个任务,例如“定时关机”。
4.设置触发器:选择触发任务的时间,可以选择每天、每周、每月或者一次性触发。
5.设置具体触发时间:根据需要选择具体的触发时间,例如每天晚上10点。
6.设置动作:选择“启动程序”作为这个任务的动作。
7.配置关机命令:在“程序/脚本”栏中输入关机命令“shutdown”,在“参数”栏中输入“/s”。
8.配置起始时间:在“开始于”栏中输入任务触发时间,例如“每天晚上10点”。
9.配置完成时间:在“结束于”栏中输入任务结束时间,例如“每天晚上11点”。
10.配置其他设置:可以根据需要设置其他选项,如任务执行期间的条件等。
11.完成创建任务:点击“完成”按钮,任务就会被创建并显示在任务计划程序窗口中。
12.测试任务功能:可以手动运行一次这个任务来测试是否能够成功关机。
13.修改任务设置:如果需要修改任务的触发时间或其他设置,可以在任务计划程序中找到并编辑该任务。
14.删除任务:如果不再需要这个任务,可以在任务计划程序中选择该任务并点击右侧的“删除”按钮。
15.定时关机的应用场景:通过设置定时关机任务,我们可以在特定时间让电脑自动关机,无需手动操作,非常方便。
通过以上简单的步骤,我们可以轻松地设置计划任务来实现电脑的定时关机。这样一来,我们就可以更好地管理电脑的使用时间,并保护电脑的硬件。无论是睡觉前还是完成下载任务后,定时关机功能都会给我们带来很多便利。
本文链接:https://www.zxshy.com/article-3562-1.html

