一键取消全部隐藏的工作表,简便高效的操作技巧(教你如何快速显示所有隐藏的工作表)
- 生活窍门
- 2024-10-04
- 35
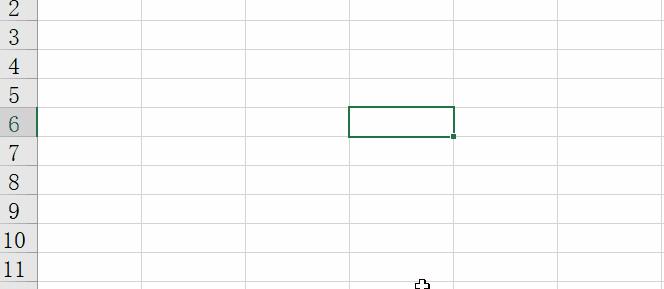
在Excel的工作簿中,我们经常需要使用多个工作表进行数据处理和分析。有时,为了简化操作或保护数据,我们会将一些工作表隐藏起来。然而,当需要同时查看和编辑多个工作表时,...
在Excel的工作簿中,我们经常需要使用多个工作表进行数据处理和分析。有时,为了简化操作或保护数据,我们会将一些工作表隐藏起来。然而,当需要同时查看和编辑多个工作表时,频繁地取消隐藏操作显然会很繁琐和耗时。本文将分享一个简便高效的技巧,教你如何一键取消全部隐藏的工作表,提高你的工作效率。
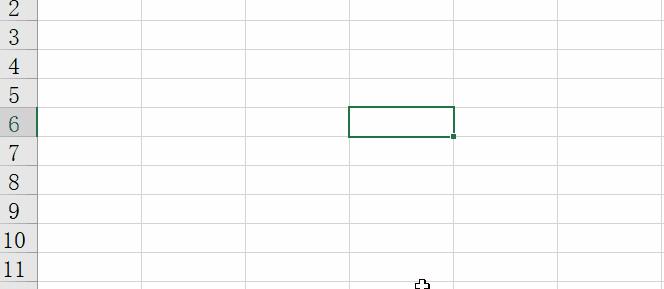
1.使用快捷键打开“VisualBasicforApplications”:使用快捷键“Alt+F11”可以快速打开Excel的宏编辑器“VisualBasicforApplications”,该编辑器是进行VBA编程和操作的主要界面。
2.插入新的模块:在“VisualBasicforApplications”窗口中,点击“插入”菜单,然后选择“模块”选项,这样就会在项目资源管理器中新增一个模块。
3.编写VBA代码:在新建的模块中,使用VBA语言编写以下代码:
```
SubShowAllSheets()
DimwsAsWorksheet
ForEachwsInActiveWorkbook.Worksheets
ws.Visible=xlSheetVisible
Nextws
EndSub
```
4.运行VBA代码:按下“F5”键或点击“运行”菜单中的“运行”按钮,即可执行VBA代码。此时,所有隐藏的工作表将被取消隐藏,并一键显示在Excel工作簿中。
5.简化操作的宏设置:如果你希望进一步简化操作,可以将上述VBA代码设置为Excel的宏,并分配一个快捷键。这样,在按下快捷键后,所有隐藏的工作表将迅速显示出来,方便你进行查看和编辑。
6.隐藏特定工作表的处理方法:如果你只想取消隐藏特定的工作表,而非全部工作表,可以稍作修改上述VBA代码。在循环遍历工作表时,加入判断语句,只对需要取消隐藏的工作表执行操作。
7.增加工作表的隐藏保护:当你取消了全部隐藏的工作表后,可能需要再次隐藏部分工作表。为了避免手动逐个隐藏,并降低操作复杂度,可以使用VBA代码增加工作表的隐藏保护。
8.修改VBA代码实现更多功能:通过修改上述VBA代码,你可以实现更多个性化操作。你可以将隐藏的工作表按照一定的规则重新排序,或者根据特定条件自动隐藏或显示工作表等。
9.在多个工作簿中应用:上述的技巧不仅适用于单个工作簿,也可以在多个工作簿中应用。只需打开对应的工作簿,然后在“VisualBasicforApplications”中执行相同的操作即可。
10.注意事项及注意点:在使用VBA操作时,需要注意保存工作簿并备份数据,以防操作失误导致数据丢失。在运行VBA代码前,请确保已经关闭其他可能影响代码执行的应用程序。
11.学习VBA编程进阶:如果你对VBA编程有更深入的学习和了解需求,可以参考相关的教程和书籍,深入学习VBA的编程语法、函数和对象模型等知识。
12.充分利用Excel的功能:除了使用VBA代码来取消隐藏全部工作表,Excel本身也提供了其他方便实用的功能,如工作表标签区域右键菜单中的“取消隐藏”选项等。根据实际需求,选择最合适的方式来提高你的工作效率。
13.定期整理工作表:在日常工作中,我们应该养成定期整理工作表和隐藏状态的习惯,以便更好地管理和查看数据。合理规划工作表的组织结构,对数据进行分类和分组,将有效提升工作效率。
14.隐藏和显示工作表的应用场景:隐藏和显示工作表的功能广泛应用于各种数据处理和报告生成场景。通过合理的隐藏和显示操作,可以将复杂的工作簿简化为易读易用的界面,提高数据的可视性和操作性。
15.提高工作效率的关键技巧:掌握快捷操作和技巧是提高工作效率的关键。一键取消全部隐藏的工作表,无疑是帮助你更便捷、高效地处理Excel数据的重要技巧之一。
通过使用VBA代码,我们可以轻松实现一键取消全部隐藏的工作表,大大简化了操作步骤,提高了工作效率。同时,我们也可以根据实际需求修改VBA代码,实现更多个性化的操作。掌握这一技巧,相信能让你在Excel数据处理中事半功倍,提升工作效率。
教你一键取消全部隐藏的工作表,提升工作效率
在使用Excel进行数据处理和分析的过程中,我们常常需要隐藏一些不必要显示的工作表,以便更好地组织和保护数据。然而,当需要取消隐藏多个工作表时,手动逐个操作既费时又繁琐。本文将介绍一个高效的方法,教你一键取消全部隐藏的工作表,节省你的时间和精力。
段落1了解隐藏工作表的目的和意义
我们需要明确隐藏工作表的目的和意义。隐藏工作表可以使Excel文件更加整洁,减少视觉干扰。同时,对于涉及机密或敏感信息的工作表,隐藏可以起到一定的保护作用。
段落2掌握手动隐藏工作表的方法
在进行一键取消隐藏操作之前,我们需要先了解如何手动隐藏工作表。在Excel中,只需选中需要隐藏的工作表,右键点击选项卡,选择“隐藏”即可。这样,选中的工作表将不再显示在窗口中。
段落3理解取消隐藏工作表的限制
在取消隐藏工作表之前,我们需要注意取消隐藏的限制。Excel只能取消一次隐藏一个工作表,而不能一键取消全部隐藏。我们需要借助VBA宏来实现一键取消全部隐藏的功能。
段落4了解VBA宏的基本知识
VBA(VisualBasicforApplications)是Excel中的一种编程语言,可以用来自定义宏以实现自动化操作。在本文中,我们将利用VBA宏来一键取消全部隐藏的工作表。
段落5打开Excel的开发者选项
在开始编写VBA宏之前,我们首先要打开Excel的开发者选项。依次点击“文件”、“选项”、“自定义功能区”,勾选“开发者”选项卡,并点击“确定”按钮即可。
段落6进入VBA编辑器
在开发者选项卡中,点击“VisualBasic”按钮,即可进入VBA编辑器界面。这里将是我们编写VBA宏的地方。
段落7编写VBA宏代码
在VBA编辑器界面中,我们可以编写VBA宏代码。具体代码如下所示:
```
SubCancelHideWorksheets()
DimwsAsWorksheet
ForEachwsInWorksheets
ws.Visible=xlSheetVisible
Nextws
EndSub
```
段落8保存并运行VBA宏
在完成VBA宏代码的编写后,我们需要保存并运行宏。点击“文件”、“另存为”来保存宏,然后按下快捷键“Ctrl+S”保存Excel文件。接着,按下快捷键“Alt+F8”,选择“CancelHideWorksheets”宏,并点击“运行”按钮即可。
段落9一键取消全部隐藏工作表的效果
当我们运行宏后,所有隐藏的工作表将会立即取消隐藏,重新显示在Excel窗口中。这样,我们就实现了一键取消全部隐藏的功能。
段落10注意事项和潜在问题
在使用一键取消全部隐藏功能时,我们需要注意以下几个问题:确保Excel文件中没有任何未保存的更改;取消隐藏后的工作表可能会使文件变得杂乱,我们可以根据需要手动调整工作表的顺序和布局。
段落11进一步优化一键取消全部隐藏功能
如果你经常需要使用一键取消全部隐藏功能,你可以将其设置为自定义按钮或添加到快速访问工具栏中,以便快速调用。
段落12其他相关技巧和建议
除了一键取消全部隐藏功能外,Excel还有许多其他隐藏和显示工作表的技巧和建议。你可以使用密码保护来防止工作表被编辑或删除,或者可以通过分组和分级显示来管理大型工作表。
段落13
通过本文的介绍,我们学会了如何一键取消全部隐藏工作表,大大提高了工作效率。不仅可以节省时间和精力,还可以更好地组织和保护数据。希望这个技巧对你在Excel中的数据处理和分析工作中有所帮助。
段落14实践应用与探索更多功能
在实际的工作中,不断探索和应用更多Excel的隐藏和显示功能,将有助于提高我们的工作效率和数据处理的准确性。通过多方面的学习和实践,我们可以进一步提升自己在Excel中的技能水平。
段落15加入Excel技巧交流群,共同进步
如果你对Excel的隐藏和显示功能还有其他问题或更多需求,欢迎加入Excel技巧交流群,在群内和其他Excel爱好者一起交流探讨,共同进步。
通过本文的学习,我们了解了如何使用VBA宏来实现一键取消全部隐藏的工作表。这一技巧可以大大提高我们的工作效率,节省时间和精力。同时,我们也掌握了一些相关的隐藏和显示工作表的技巧和建议,希望能够对我们在Excel中的数据处理和分析工作中有所帮助。
本文链接:https://www.zxshy.com/article-3428-1.html

