使用表格设置下拉选项的方法(简化数据输入)
- 电脑技巧
- 2024-09-30
- 39
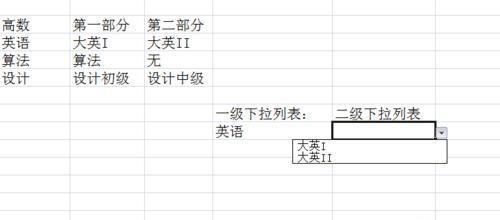
在日常工作中,我们经常需要录入大量的数据。为了提高数据录入的准确性和效率,我们可以利用表格设置下拉选项来限制用户的选择范围,从而减少错误输入和重复工作。本文将介绍如何使...
在日常工作中,我们经常需要录入大量的数据。为了提高数据录入的准确性和效率,我们可以利用表格设置下拉选项来限制用户的选择范围,从而减少错误输入和重复工作。本文将介绍如何使用表格设置下拉选项,并讨论其在提高数据录入效率方面的优势。
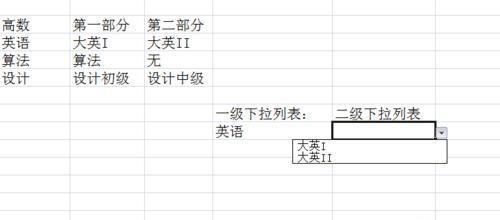
为什么要使用表格设置下拉选项?
通过表格设置下拉选项,我们可以在单元格中创建一个下拉列表,用户只需要从预先定义好的选项中选择即可,避免了手动输入和选择错误的可能性。这不仅可以提高数据录入的准确性,还能大幅度缩短数据录入的时间。
如何创建表格设置下拉选项?
1.创建一个数据源表格:
为了实现下拉选项功能,我们首先需要创建一个包含所有选项的数据源表格。该表格可以独立于数据录入表格存在,也可以嵌入在数据录入表格中。
2.选择需要应用下拉选项的单元格:
在需要应用下拉选项的单元格上点击右键,选择“数据验证”。
3.设置数据验证规则:
在弹出的对话框中,选择“列表”选项,并在“来源”输入框中输入数据源表格的范围,例如“A1:A10”。
4.验证下拉选项的效果:
现在,你可以点击应用下拉选项的单元格,看到一个下拉箭头出现在单元格旁边。点击箭头,你将看到之前定义的选项列表。
如何优化表格设置下拉选项?
1.动态更新数据源:
如果你的数据源表格需要经常更新,你可以使用动态命名范围来实现下拉选项的自动更新。这样,即使数据源表格的大小发生变化,下拉选项也能正确地显示最新的选项。
2.添加数据验证错误提示:
为了帮助用户正确选择下拉选项,你可以设置数据验证错误提示,例如“请选择有效的选项”。这样,当用户选择了不在选项列表中的值时,系统会自动弹出错误提示。
3.控制输入时大小写格式化:
如果你希望所有的输入都按照特定的格式显示,比如统一大写或小写,你可以在设置数据验证规则时选择“文本长度”。在“公式”框中输入相应的函数,实现大小写格式化。
表格设置下拉选项的应用场景
1.数据录入表格:
无论是个人日程表、财务报表还是人力资源管理表格,都可以通过表格设置下拉选项来提高数据录入效率和准确性。
2.数据统计与分析:
在进行数据统计与分析时,使用表格设置下拉选项可以减少人为输入错误,保证数据的准确性和一致性。
3.调查问卷:
在设计调查问卷时,使用表格设置下拉选项可以让被调查者在选项范围内做出选择,方便数据分析和结果统计。
通过使用表格设置下拉选项,我们可以简化数据输入流程,提高数据录入效率。在创建表格设置下拉选项时,我们需要创建一个数据源表格,选择需要应用下拉选项的单元格,并设置相应的数据验证规则。我们还可以优化表格设置下拉选项,如动态更新数据源、添加错误提示等。不论是在数据录入、数据统计与分析还是调查问卷设计中,表格设置下拉选项都能大大提高工作效率。
使用表格设置下拉选项
在日常工作中,我们经常需要对大量的数据进行整理和管理。而使用表格设置下拉选项是一个简单而实用的方法,可以有效地提高数据整理的效率。本文将一步步教你如何使用表格设置下拉选项,帮助你更好地管理数据。
一:为什么使用表格设置下拉选项
表格是一个非常方便的数据管理工具,它可以帮助我们清晰地展示和整理数据。而使用下拉选项可以限制数据的输入范围,减少错误和重复输入,提高数据的准确性和一致性。
二:准备工作:创建一个新的表格
在电脑上打开Excel或GoogleSheets等软件,创建一个新的表格。你可以根据自己的需求设置表格的列数和行数,并给每个列添加一个标题。
三:设置下拉选项:基本方法
选中你希望设置下拉选项的单元格或一列单元格,然后点击软件中的数据验证(DataValidation)功能。在弹出的对话框中,选择“列表”(List)作为验证条件,并在输入框中输入你希望的选项,每个选项之间用逗号隔开。
四:设置下拉选项:手动输入选项范围
除了使用列表设置下拉选项外,你还可以手动输入选项范围。在表格的其他地方输入你希望的选项,然后选中这些选项,并将其命名为一个区域(Range)。接下来,再次打开数据验证功能,并选择“列表”,在输入框中输入该区域的名称。
五:设置下拉选项:动态更新选项范围
如果你希望下拉选项的范围可以根据表格中的数据动态更新,那么可以使用公式来实现。在数据验证的输入框中,输入一个带有函数的公式,该函数可以根据表格中的数据计算出选项范围。
六:设置下拉选项:显示错误提示信息
除了限制数据的输入范围外,你还可以设置下拉选项的错误提示信息。在数据验证对话框中的“输入提示”(InputMessage)标签页中,你可以设置一个自定义的错误提示信息,当用户输入不合法的数据时,会弹出该提示信息。
七:设置下拉选项:启用严格模式
有时候,我们希望用户只能从下拉选项中选择,而不能手动输入其他内容。这时,你可以启用严格模式。在数据验证对话框中的“设置”(Settings)标签页中,选择“严格模式”(Strict)。
八:设置下拉选项:套用到其他单元格
如果你希望将设置好的下拉选项应用到其他单元格或一列单元格中,而不需要重新设置一遍,你可以复制原有的单元格或一列单元格,然后粘贴到目标区域。这样,目标区域就会自动套用原有的下拉选项。
九:设置下拉选项:修改和删除
如果你想修改已经设置好的下拉选项,只需要重新打开数据验证对话框,并修改对应的选项即可。如果你想删除已经设置的下拉选项,只需要选中对应的单元格或一列单元格,再次打开数据验证对话框,选择“移除验证”即可。
十:使用表格设置下拉选项的好处
使用表格设置下拉选项可以帮助我们更好地管理数据,提高数据整理的效率。它可以减少错误和重复输入,提高数据的准确性和一致性;它可以限制数据的输入范围,避免非法的数据出现;它可以动态更新选项范围,跟随数据的变化;同时,它还提供了错误提示功能和严格模式,提高数据输入的质量和规范性。
十一:使用表格设置下拉选项的应用场景
表格设置下拉选项可以广泛应用于各种数据管理场景中,例如数据录入、问卷调查、商品管理等。通过设置下拉选项,可以简化数据录入的过程,减少错误和重复输入,提高数据的质量和一致性。
十二:小结
通过本文的介绍,我们了解到使用表格设置下拉选项是一个简单而实用的数据管理方法。它可以帮助我们提高数据整理的效率,减少错误和重复输入,提高数据的准确性和一致性。希望本文能对你在工作中使用表格设置下拉选项有所帮助。
十三:下一步行动:动手尝试设置下拉选项
现在,你已经了解了如何使用表格设置下拉选项,是时候动手尝试一下了。打开你的表格软件,创建一个新的表格,并尝试使用不同的方法来设置下拉选项。相信你会发现这是一个非常实用的数据管理技巧。
十四:进一步学习:探索更多表格功能
表格不仅仅只有设置下拉选项这一个功能,还有许多其他强大而实用的功能等待你去探索。你可以学习如何使用公式、筛选和排序、条件格式等功能,进一步提高数据管理和分析的效率。
十五:谢谢阅读
感谢你阅读本文,希望你通过学习和实践,能够灵活运用表格设置下拉选项,提高数据整理的效率,使工作更加轻松和高效。祝你在数据管理的道路上取得更大的成功!
本文链接:https://www.zxshy.com/article-3367-1.html

