探索Win10控制面板中的个性化设置(打开控制面板并定制您的主题)
- 生活窍门
- 2024-09-10
- 51
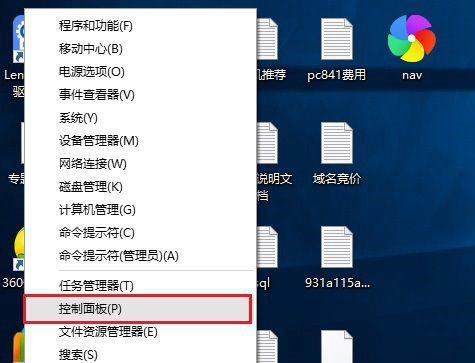
探索Win10控制面板中的个性化设置 在Windows10操作系统中,控制面板是一个非常有用的工具,可以让用户对系统进行各种个性化设置。设置主题是一种常见的个性化需求...
探索Win10控制面板中的个性化设置
在Windows10操作系统中,控制面板是一个非常有用的工具,可以让用户对系统进行各种个性化设置。设置主题是一种常见的个性化需求,可以让您的计算机界面更符合个人喜好。本文将向您展示如何在Win10控制面板中打开设置主题以及如何进行个性化设置。
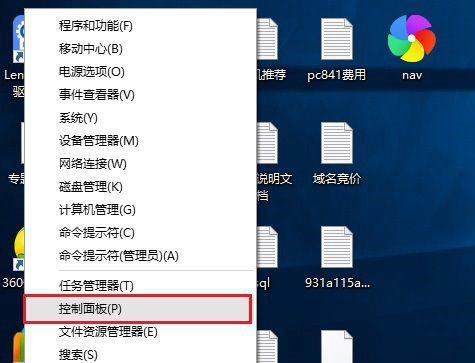
了解Win10控制面板
Win10控制面板是Windows10操作系统的核心设置界面,它提供了对计算机各种设置选项的直接访问。您可以通过控制面板来更改网络设置、安全设置、外观和个性化等。个性化选项是控制面板中非常重要的一个部分,可以让您自定义计算机的外观和体验。
打开Win10控制面板
打开Win10控制面板非常简单。点击任务栏上的“开始”按钮,然后在弹出的菜单中选择“控制面板”选项。您也可以使用快捷键Win+X,然后选择“控制面板”。
控制面板中的个性化选项
一旦进入控制面板,您会看到许多选项图标。在这些图标中,找到“个性化”选项并单击打开。这将带您进入个性化设置界面,您可以在这里更改主题、桌面背景、屏幕保护程序等。
选择和更改主题
在个性化设置界面中,您可以通过点击“主题”选项来进行主题设置。Win10提供了一系列内置的主题供您选择,包括不同的颜色、背景图片和桌面图标。点击感兴趣的主题,然后单击“应用”按钮以应用该主题。
定制主题
除了内置主题,您还可以定制自己的主题。点击“获取更多主题”链接,这将带您进入MicrosoftStore,您可以从那里下载和安装各种各样的主题。您还可以在“设置壁纸”选项中更改桌面背景图像。
调整颜色和背景
在Win10控制面板中的个性化设置界面中,您还可以定制窗口颜色和背景。点击“颜色”选项,您可以选择适合您口味的窗口颜色。通过点击“背景”选项,您可以设置不同的背景样式,如纯色、图片或幻灯片。
更改桌面图标
控制面板中的个性化设置还允许您更改桌面图标。点击“桌面图标设置”选项,这将打开一个新窗口,显示您可以添加或删除的各种桌面图标。您可以根据个人喜好选择要显示在桌面上的图标。
自定义屏幕保护程序
Win10控制面板中的个性化设置还包括屏幕保护程序选项。点击“屏幕保护程序”选项,您可以选择屏幕保护程序的类型和设置。您可以选择内置的屏保程序,也可以下载和安装自定义的屏保程序。
调整任务栏设置
除了主题和桌面设置外,个性化设置还允许您调整任务栏的外观和行为。点击“任务栏”选项,您可以选择任务栏的位置、自动隐藏行为以及是否显示系统图标和通知。
调整鼠标和指针设置
Win10控制面板中的个性化设置还包括鼠标和指针选项。点击“鼠标”选项,您可以调整鼠标指针的样式和速度。您还可以启用鼠标的额外功能,如滚轮滚动和右键快捷菜单。
更改字体和图标大小
在Win10控制面板中,您还可以定制系统字体和图标的大小。点击“字体”选项,您可以更改窗口标题栏、菜单和对话框的字体。而点击“图标”选项,则可以调整桌面和文件夹图标的大小。
添加和移除用户账户
个性化设置还包括添加和移除用户账户的选项。点击“用户账户”选项,您可以进行用户账户的管理操作。您可以添加新的用户账户,或删除现有的用户账户。
备份和恢复个性化设置
为了避免意外丢失个性化设置,Win10控制面板还提供了备份和恢复选项。点击“备份和恢复”选项,您可以备份和导入您的个性化设置,以便在需要时进行恢复。
应用更改和保存设置
在进行个性化设置后,确保点击界面右下角的“应用”按钮来应用更改。如果您满意当前的个性化设置,请点击“保存”按钮以确保设置在系统重启后仍然有效。
通过Win10控制面板中的个性化设置,您可以轻松定制您的计算机的外观和体验。从主题、颜色和背景到桌面图标和屏幕保护程序,Win10控制面板提供了丰富的选项供您选择。尝试各种设置,让您的计算机界面成为独一无二的个人风格。
本文链接:https://www.zxshy.com/article-2601-1.html

