电脑进入U盘启动模式的几种方法(轻松学会电脑进入U盘启动模式的技巧)
- 家电常识
- 2024-06-14
- 34
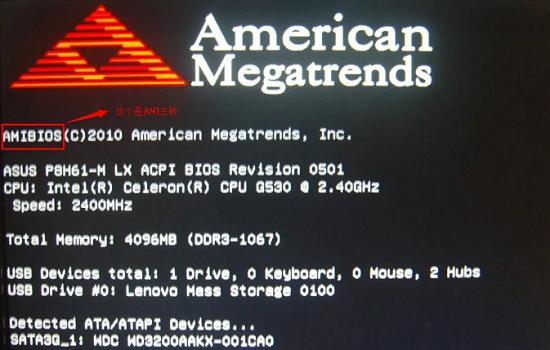
在某些情况下,我们需要通过U盘来启动电脑,例如进行系统安装、修复操作或者进行一些特殊的实验。然而,很多人对于如何进入U盘启动模式却感到困惑。本文将详细介绍电脑进入U盘启...
在某些情况下,我们需要通过U盘来启动电脑,例如进行系统安装、修复操作或者进行一些特殊的实验。然而,很多人对于如何进入U盘启动模式却感到困惑。本文将详细介绍电脑进入U盘启动模式的几种方法,帮助读者轻松掌握这一技巧。
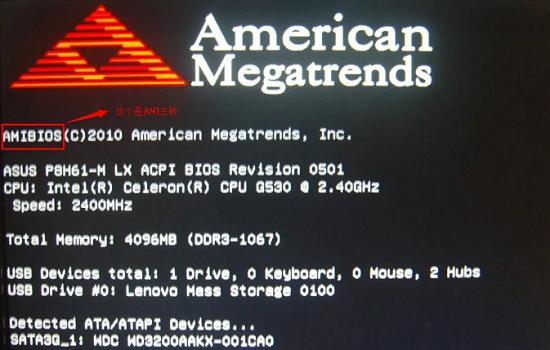
一:BIOS设置中选择U盘启动
第一种方法是通过BIOS设置来选择U盘启动。将U盘插入电脑,并重启电脑。在开机过程中按下指定按键(通常是F2、Del或者Esc)进入BIOS设置界面。在BIOS设置界面中,通过方向键选择“Boot”或“启动”选项,并找到“BootPriority”或者“启动顺序”选项。接着,将U盘移动到首位,并保存设置并退出BIOS。
二:UEFI设置中选择U盘启动
如果你的电脑采用了UEFI引导方式,那么你可以使用UEFI设置来选择U盘启动。重启电脑并进入BIOS设置界面,找到“Boot”或“启动”选项。寻找“BootOptionPriorities”或者“启动选项优先级”选项,并选择U盘作为首要启动选项。保存设置并退出BIOS。
三:使用快捷键进入U盘启动模式
第三种方法是通过快捷键直接进入U盘启动模式。在电脑关机状态下,插入U盘,并按下指定的快捷键(通常是F11、F12、Esc或者某个功能键)开机。电脑会直接进入U盘启动模式,开始从U盘引导。
四:使用Windows10设置中的高级启动选项
对于Windows10用户,可以利用系统内置的高级启动选项来选择U盘启动。进入Windows10的设置界面,并点击“更新和安全”选项。接着,在左侧菜单中选择“恢复”,并在右侧找到“高级启动”选项。点击“立即重新启动”,电脑将会重启并直接进入高级启动菜单,在其中选择“使用设备”并选择U盘启动。
五:通过修改启动顺序进入U盘启动模式
如果你的电脑没有上述的选项,你还可以尝试通过修改启动顺序来进入U盘启动模式。重启电脑并进入BIOS设置界面。找到“Boot”或“启动”选项,并寻找“BootOrder”或者“启动顺序”选项。在这里,将U盘移动到其他启动选项之前,并保存设置并退出BIOS。
六:使用WindowsPE制作U盘启动
除了以上几种方法,你还可以使用WindowsPE(PreinstallationEnvironment)制作一个U盘启动盘。下载并安装WindowsADK(WindowsAssessmentandDeploymentKit)工具集。打开ADK工具集中的“WindowsPE”选项,并按照提示进行制作。在U盘上安装制作好的WindowsPE,并重启电脑选择U盘启动。
七:U盘引导工具的使用
如果你不想进行繁琐的设置和操作,还可以使用一些U盘引导工具来帮助你进入U盘启动模式。Rufus、WinToUSB等工具可以帮助你快速制作一个U盘启动盘,并且自动引导电脑进入U盘启动模式。
八:注意事项1-检查U盘是否正确插入
在尝试进入U盘启动模式之前,请确保U盘已经正确插入电脑。有时候,不正确插入U盘可能导致电脑无法检测到U盘从而无法启动。
九:注意事项2-确认U盘是否可引导
除了正确插入U盘外,还需要确保U盘已经正确制作为可引导的状态。你可以在其他电脑上尝试引导这个U盘,如果能成功进入U盘启动模式,则说明U盘已经正确制作。
十:注意事项3-选择正确的启动设备
当电脑进入U盘启动模式后,可能会出现多个启动设备供你选择。请仔细阅读每个启动设备的描述,选择与你所需操作相符的设备。
十一:注意事项4-定期备份重要数据
在进行U盘启动操作前,强烈建议你定期备份重要数据。因为一些操作可能会对电脑系统进行修改或者格式化,这可能导致数据丢失。
十二:注意事项5-参考电脑说明书
如果你对于进入U盘启动模式依然感到迷惑,可以参考你电脑的说明书或者官方网站。不同品牌和型号的电脑可能会有不同的进入U盘启动模式的方法。
十三:小结-灵活运用各种方法
通过本文的介绍,我们可以看到进入U盘启动模式有多种方法可供选择,包括BIOS设置、UEFI设置、快捷键、高级启动选项、修改启动顺序、使用WindowsPE、U盘引导工具等。根据你的实际情况和电脑品牌型号选择合适的方法,灵活运用,相信你能轻松地进入U盘启动模式。
十四:延伸阅读-探索更多电脑启动技巧
进入U盘启动模式只是电脑启动技巧的冰山一角,还有许多其他有趣的启动技巧等待你去探索。比如,网络启动、安全模式启动、多重引导等。通过学习这些技巧,你可以更好地掌握电脑启动相关的知识。
十五:结语
本文详细介绍了电脑进入U盘启动模式的几种方法,包括通过BIOS设置、UEFI设置、快捷键、Windows10设置、修改启动顺序、使用WindowsPE以及U盘引导工具等。同时,也提到了注意事项和延伸阅读内容。希望本文能帮助到读者,让大家能够轻松地掌握进入U盘启动模式的技巧。
华硕电脑如何进入U盘启动模式
华硕电脑进入U盘启动模式是一种常用的操作,它可以帮助用户在需要重装系统、修复系统或进行其他相关操作时使用U盘来启动电脑。然而,对于一些不熟悉操作的用户来说,这个过程可能有些复杂。本文将详细介绍华硕电脑如何进入U盘启动模式,以便为用户提供清晰的操作指引。
一、开机时按下F2或Delete键进入BIOS设置界面
二、在BIOS设置界面中找到“Boot”选项
三、选择“Boot”选项后,在“BootOptionPriorities”中找到“RemovableDevices”选项,并将其调整到第一位
四、保存并退出BIOS设置界面
五、重新启动电脑,并按下F8键进入启动菜单界面
六、在启动菜单界面中选择“Useadevice”选项
七、在弹出的菜单中选择U盘作为启动设备
八、按下回车键确认选择
九、等待一段时间,直到电脑从U盘启动
十、根据需要选择相应的操作,如重装系统或修复系统
十一、完成操作后,重新启动电脑
十二、进入BIOS设置界面,将“RemovableDevices”选项恢复到原来的位置
十三、保存并退出BIOS设置界面
十四、从硬盘启动电脑,并确认系统正常运行
十五、操作完成,成功进入U盘启动模式
华硕电脑进入U盘启动模式并不复杂,只需按照以上步骤依次操作即可。通过进入U盘启动模式,用户可以方便地进行系统重装、修复等操作,提高了电脑维护的效率。希望本文能帮助到那些需要使用U盘启动的华硕电脑用户,并能使他们更加熟练地掌握这个操作过程。
本文链接:https://www.zxshy.com/article-257-1.html

