如何在Win10系统中调出IE浏览器(简单易懂的操作教程)
- 数码领域
- 2024-08-20
- 48
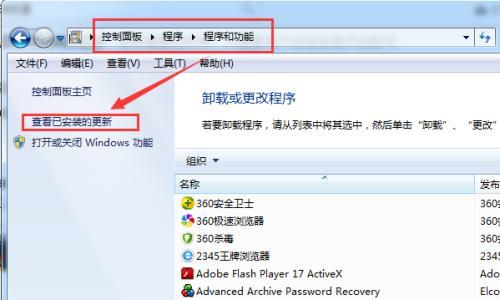
随着Windows10系统的普及,许多用户开始使用新的MicrosoftEdge浏览器,而忘记了曾经广受欢迎的IE浏览器。然而,对于某些特定需求或个人习惯,一些用户仍希...
随着Windows10系统的普及,许多用户开始使用新的MicrosoftEdge浏览器,而忘记了曾经广受欢迎的IE浏览器。然而,对于某些特定需求或个人习惯,一些用户仍希望使用IE浏览器。本教程将详细介绍在Win10系统中如何调出IE浏览器,以满足用户的需求。
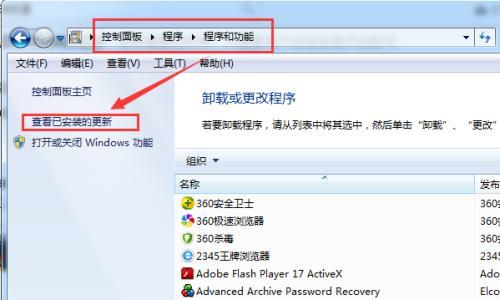
1.检查操作系统版本
在开始之前,首先需要确认自己的Win10系统版本是否支持IE浏览器。
2.定位开始菜单
了解开始菜单的位置及其功能,这是调出IE浏览器的第一步。
3.在开始菜单中搜索"InternetExplorer"
使用开始菜单内置的搜索功能快速找到IE浏览器。
4.利用Cortana语音助手调出IE浏览器
通过使用Win10系统内置的Cortana语音助手,轻松调出IE浏览器。
5.在任务栏上固定IE图标
将IE浏览器的快捷方式固定到任务栏,方便日常使用。
6.从桌面图标启动IE浏览器
将IE浏览器的快捷方式添加到桌面,一键启动IE浏览器。
7.通过文件管理器启动IE浏览器
通过文件管理器中的路径,直接启动IE浏览器。
8.使用命令提示符调出IE浏览器
通过在命令提示符中输入指定命令,快速调出IE浏览器。
9.利用系统设置中的默认应用启动IE浏览器
在Win10系统的默认应用设置中,将IE浏览器设为默认浏览器。
10.使用快捷键快速调出IE浏览器
掌握特定的快捷键组合,随时调出IE浏览器。
11.通过注册表编辑器启动IE浏览器
通过修改注册表,设置IE浏览器的默认启动方式。
12.从应用商店下载IE浏览器
若系统未预装IE浏览器,可以从Microsoft应用商店下载安装。
13.选择合适的IE浏览器版本
根据个人需求选择适合的IE浏览器版本进行安装。
14.更新IE浏览器版本
及时更新IE浏览器,以确保安全性和兼容性。
15.IE浏览器与MicrosoftEdge的兼容性问题
介绍IE浏览器和MicrosoftEdge之间的兼容性问题,并提供解决方法。
通过本教程,我们详细介绍了在Win10系统中如何调出IE浏览器的多种方法。无论是通过开始菜单搜索、桌面图标、快捷键,还是通过Cortana语音助手等方式,用户都可以轻松调出IE浏览器。同时,我们还提供了一些额外的技巧和注意事项,帮助用户更好地使用和更新IE浏览器。无论是为了特定需求还是个人习惯,用户都可以通过本教程找回并使用IE浏览器。
如何在Win10上调出IE浏览器
随着Windows10操作系统的推出,IE浏览器默认被替换为Edge浏览器。然而,一些用户仍然喜欢使用IE浏览器的特定功能或兼容性。本文将为您提供一个简单的教程,帮助您在Windows10系统中调出IE浏览器,让您享受到IE浏览器的便利。
了解Windows10系统的默认浏览器设置
本段主要介绍了Windows10系统默认采用Edge浏览器作为其内置浏览器,用户在打开链接时将自动使用Edge浏览器进行访问。
通过开始菜单找到IE浏览器
本段详细介绍了通过开始菜单来寻找和打开IE浏览器的方法,包括点击开始菜单、在搜索栏中输入“InternetExplorer”等步骤。
使用任务栏快速启动IE浏览器
本段介绍了通过在任务栏上固定IE图标来快速启动IE浏览器的方法,包括右键点击IE浏览器图标、选择“固定到任务栏”等步骤。
通过运行命令调出IE浏览器
本段介绍了通过运行命令来调出IE浏览器的方法,包括使用快捷键Win+R打开运行对话框、输入“iexplore”等步骤。
在文件资源管理器中寻找IE浏览器
本段详细介绍了通过文件资源管理器来寻找和打开IE浏览器的方法,包括打开文件资源管理器、在地址栏中输入“iexplore.exe”等步骤。
在开始菜单中创建IE快捷方式
本段介绍了如何在开始菜单中创建IE浏览器的快捷方式,包括在开始菜单中右键点击空白处、选择“新建”、“快捷方式”等步骤。
使用快捷键启动IE浏览器
本段详细介绍了通过使用快捷键来快速启动IE浏览器的方法,包括使用桌面快捷键Ctrl+Shift+I、使用任务栏快捷键Win+数字键等步骤。
通过系统设置将IE设置为默认浏览器
本段介绍了如何将IE浏览器设置为Windows10系统的默认浏览器,包括打开设置应用、选择“应用”、“默认应用”等步骤。
解决IE浏览器不显示问题
本段详细介绍了如果遇到IE浏览器不显示的问题时,应如何解决,包括检查IE浏览器是否完全关闭、尝试重新启动计算机等步骤。
卸载和重新安装IE浏览器
本段介绍了如果遇到严重的IE浏览器问题时,可以考虑卸载并重新安装IE浏览器的方法,包括打开控制面板、选择“程序”、“卸载程序”等步骤。
利用兼容性模式使用IE核心
本段详细介绍了如何利用Edge浏览器的兼容性模式来使用IE核心,以便在某些特定网站上获得更好的兼容性和体验。
了解IE浏览器的特定功能
本段介绍了一些IE浏览器具有的特定功能,例如活动跟踪、网页保存、快速访问等,让用户了解这些功能并使用它们。
保持IE浏览器的安全性
本段详细介绍了如何保持IE浏览器的安全性,包括及时更新浏览器版本、启用安全设置、安装可靠的安全插件等建议和方法。
IE浏览器与Edge浏览器的对比
本段对比了IE浏览器与Edge浏览器的一些特点和差异,让用户更好地了解两者之间的区别和适用场景。
文章了在Windows10系统中调出IE浏览器的不同方法和注意事项,并鼓励读者根据自己的需求选择最适合自己的方法来使用IE浏览器。无论是通过开始菜单、任务栏、快捷键还是其他方式,都能帮助用户快速找回IE浏览器的便利。
本文链接:https://www.zxshy.com/article-2296-1.html

