将我的文档路径修改到D盘(简单教程帮助您轻松更改文档保存路径)
- 生活窍门
- 2024-08-23
- 37
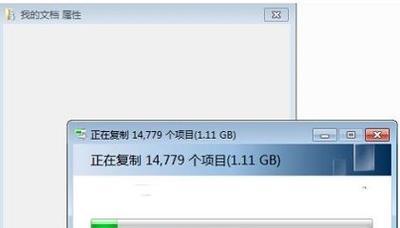
在电脑使用过程中,我们经常需要保存和管理各种文件和文档。默认情况下,Windows系统将用户的文档保存在C盘的“我的文档”文件夹中。然而,随着磁盘空间越来越珍贵,将文档...
在电脑使用过程中,我们经常需要保存和管理各种文件和文档。默认情况下,Windows系统将用户的文档保存在C盘的“我的文档”文件夹中。然而,随着磁盘空间越来越珍贵,将文档路径修改到D盘成为一种很好的选择。本文将为您提供详细的教程,教您如何将我的文档路径修改到D盘。
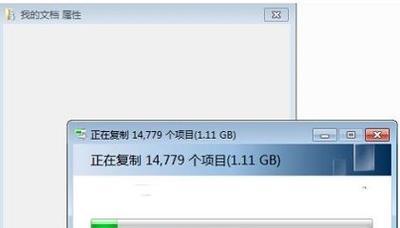
1.选择“开始”菜单,点击“我的电脑”图标进入电脑资源管理器。
我们需要打开电脑资源管理器来进行后续的操作。只需点击开始菜单,并选择“我的电脑”图标即可。
2.右键点击“我的文档”文件夹,选择“属性”选项。
在电脑资源管理器中,找到“我的文档”文件夹并右键点击它。在弹出的菜单中选择“属性”选项来进入文件夹属性设置。
3.在“属性”窗口中,点击“位置”选项卡。
打开的文件夹属性窗口中,可以看到若干选项卡。请点击“位置”选项卡以继续进行操作。
4.点击“移动”按钮,选择新的文档保存路径。
在位置选项卡中,您会看到一个“移动”按钮。点击该按钮后,系统会弹出一个文件夹选择窗口,请选择您想要将文档保存到的D盘目录。
5.确认新的文档保存路径后,点击“确定”按钮。
在选择了新的文档保存路径后,请确保您选择的路径是正确的,并点击“确定”按钮进行确认。
6.系统会询问是否要将已有文档复制到新路径,选择“是”或“否”选项。
系统可能会询问您是否要将已有的文档复制到新的保存路径。如果您希望将现有文档移动到新路径,请选择“是”。否则,选择“否”。
7.等待系统完成文档路径修改的操作。
在确认了是否复制已有文档的选项后,系统会开始进行文档路径修改的操作。请耐心等待系统完成操作。
8.检查文档路径是否已成功修改到D盘。
当系统完成文档路径修改后,您可以通过电脑资源管理器来检查修改是否成功。打开“我的电脑”,找到D盘下的“我的文档”文件夹,确认其中的文档是否与原来的一致。
9.如果修改失败,请重新进行上述步骤。
如果您发现文档路径修改未成功,可以重新按照上述步骤进行操作。请确保每个步骤都正确执行,并仔细阅读系统提示信息。
10.注意事项:修改文档路径可能会影响某些软件的正常运行。
需要注意的是,某些软件可能默认将文档保存在原来的路径下。在修改文档路径后,这些软件可能无法正常读取或保存文档。如果遇到此类问题,请根据软件的具体要求进行调整。
11.文档路径修改后,请定期备份重要文件。
在将文档路径修改到D盘后,建议您定期备份重要的文件和文档。这样可以避免意外情况导致数据丢失。
12.修改文档路径后,注意调整文件夹访问权限。
在修改文档路径后,有时会出现访问权限的问题。请确保您拥有对新保存路径下的文件夹的读写权限,以便正常操作和管理文档。
13.需要注意的是,修改文档路径只影响当前用户。
文档路径的修改只对当前用户有效。如果有多个用户使用同一台电脑,每个用户需要按照上述步骤分别进行文档路径的修改。
14.文档路径修改到D盘后,可以释放C盘空间。
将文档路径修改到D盘后,可以有效释放C盘的空间。这对于C盘容量有限的电脑来说,是一个不错的解决方案。
15.通过本文的教程,您已经学会了如何将我的文档路径修改到D盘。这样可以更好地管理和保存您的文件和文档,并释放C盘空间。希望本文对您有所帮助!
简单操作教程
随着电脑中文档数量的增加,原本系统默认的文档存储路径可能会变得拥挤,为了更好地管理和整理文档,我们可以将我的文档路径修改到D盘。本文将详细介绍如何进行这一操作,帮助读者轻松改变文档存储位置。
一:什么是我的文档路径
我的文档路径是操作系统中默认用于存放个人用户文件的文件夹,包括文档、图片、视频等。系统默认路径通常在C盘,而我们可以通过修改来将其指定到D盘或其他磁盘。
二:为什么要修改我的文档路径
修改我的文档路径有多个好处。能够将文件从系统盘中分离出来,减少C盘空间占用,提升系统运行速度。将文档存储在其他磁盘上可以更好地管理和备份文件,避免因系统问题导致文件丢失。如果用户有多个磁盘,可以根据需要选择合适的存储位置。
三:备份重要的文件
在修改我的文档路径之前,务必备份所有重要文件。这样即使在修改过程中出现问题,也能保证数据安全。可以将文件复制到其他磁盘或使用外部存储设备进行备份。
四:打开我的文档属性设置
打开“我的电脑”或“此电脑”,找到我的文档图标。右键单击该图标,然后选择“属性”选项,即可打开我的文档属性设置窗口。
五:定位到目标文件夹
在我的文档属性设置窗口中,找到“位置”选项卡,点击“移动”按钮。接着,选择想要存放我的文档的目标文件夹(例如D盘下新建的文件夹),并点击“确定”。
六:转移文件到新的路径
系统会弹出一个对话框,询问是否希望将现有的文件从旧路径移动到新路径。如果希望将所有文件转移过去,选择“是”。如果只希望新文件存放在新路径下,选择“否”。根据个人需求进行选择,并点击“确定”。
七:等待文件转移完成
根据文件数量和大小的不同,转移过程可能需要一些时间。请耐心等待直到所有文件都顺利转移到新的路径中。过程中请勿中断或关闭窗口。
八:检查文件是否成功转移
转移完成后,可以进入新的路径,查看所有文件是否已经成功转移过去。确保没有遗漏任何重要文件,以免造成数据丢失。
九:设置默认保存位置
在我的文档属性设置窗口中,点击“适用”按钮,将新路径作为默认的文档保存位置。这样,下次打开文档时,系统会自动将文件保存到新路径中。
十:修改其他用户的我的文档路径
如果有多个用户账户,每个用户都可以单独修改自己的我的文档路径。只需要按照上述步骤,进入对应用户的我的文档属性设置窗口,然后进行相同的操作即可。
十一:如何撤销修改
如果在修改我的文档路径后,发现不适应或遇到问题,可以返回我的文档属性设置窗口,点击“还原默认”按钮,即可撤销之前的修改操作。
十二:定期备份文件
无论将我的文档路径修改到何处,定期备份文件都是必不可少的。及时将重要文件复制到外部存储设备或云存储中,以防止文件丢失的风险。
十三:小技巧:使用符号链接
如果您希望在不修改我的文档路径的情况下,将文档存储在其他磁盘上,可以使用符号链接来实现。这样可以保留系统默认的文档路径,同时将文档实际存放在其他位置。
十四:利用空间管理工具
在修改我的文档路径后,如果仍然觉得磁盘空间不足,可以使用一些空间管理工具来帮助整理和清理不必要的文件。这些工具可以帮助释放空间,让您的电脑运行更加顺畅。
十五:
通过本文提供的操作步骤,读者可以轻松将我的文档路径修改到D盘或其他磁盘。这样可以更好地管理和整理文档,提升系统性能,并确保文件的安全性和备份。记得定期备份重要文件,同时根据个人需求进行文件管理和清理,以保持磁盘空间的充足。修改我的文档路径是一项简单却实用的操作,希望本文对读者有所帮助。
本文链接:https://www.zxshy.com/article-2144-1.html

