强制进入安全模式的方法(简单有效的操作步骤与关键注意事项)
- 家电常识
- 2024-06-13
- 32
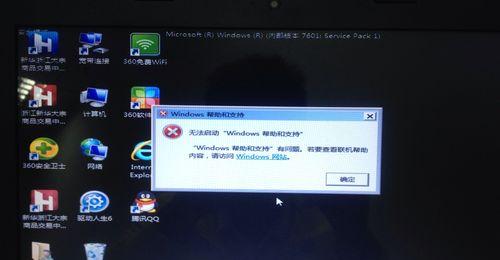
安全模式是计算机系统的一种特殊启动模式,在某些情况下可以帮助用户解决系统启动问题。本文将介绍一些简单有效的操作步骤和关键注意事项,帮助用户了解如何强制进入安全模式。...
安全模式是计算机系统的一种特殊启动模式,在某些情况下可以帮助用户解决系统启动问题。本文将介绍一些简单有效的操作步骤和关键注意事项,帮助用户了解如何强制进入安全模式。
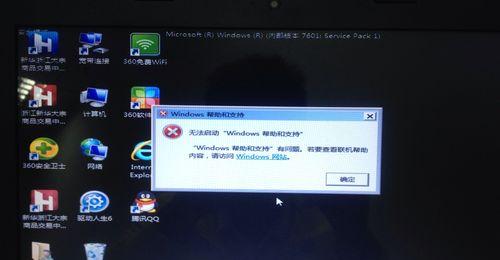
1.什么是安全模式?
安全模式是计算机系统的一种特殊启动模式,用于在系统出现问题时进行诊断和修复。在安全模式下,系统只会加载必要的驱动程序和服务,以提供一个稳定的环境供用户修复系统问题。
2.为什么需要进入安全模式?
当计算机系统遇到启动问题时,进入安全模式可以排除一些可能导致问题的因素。在安全模式下,用户可以通过禁用某些驱动程序或服务来确定是哪个组件导致了问题。
3.如何进入安全模式?
通常情况下,重启计算机并按下F8键即可进入安全模式。然而,随着新一代操作系统的发展,进入安全模式的方法也有所变化。
4.Windows10中的安全模式进入方法
在Windows10中,可以通过多种方法进入安全模式。一种方法是通过“设置”菜单,另一种方法是通过按住Shift键并重启计算机。详细的步骤将在本节中介绍。
5.Windows8及8.1中的安全模式进入方法
进入安全模式的方法在Windows8及8.1中也有所不同。用户可以通过“高级启动选项”或使用命令提示符来进入安全模式。具体步骤将在本节中详细说明。
6.Windows7中的安全模式进入方法
在Windows7中,可以通过按下F8键进入安全模式。还可以使用安全模式引导的系统配置实用程序来启用安全模式。本节将介绍具体的操作步骤。
7.MacOS中的安全模式进入方法
对于Mac用户,进入安全模式的方法略有不同。通过按住Shift键启动计算机即可进入安全模式。本节将详细介绍操作步骤。
8.Linux中的安全模式进入方法
Linux系统也提供了安全模式,用户可以通过修改引导参数或选择特殊的启动项来进入安全模式。本节将介绍相关的操作方法。
9.进入安全模式需要注意什么?
在进入安全模式时,用户需要注意一些关键事项。备份重要文件,禁用不必要的程序和服务,以及避免进行系统配置更改。本节将详细介绍这些注意事项。
10.安全模式能解决哪些问题?
安全模式可以用于解决多种计算机启动问题,如系统崩溃、驱动程序冲突、恶意软件感染等。本节将列举一些常见的问题,并介绍如何在安全模式下进行修复。
11.安全模式与其他启动模式的区别
安全模式与其他启动模式(如恢复模式、诊断模式等)有何区别?本节将比较不同启动模式的特点,并说明何时使用安全模式是最合适的选择。
12.无法进入安全模式怎么办?
如果用户无法通过常规方法进入安全模式,还有其他替代方案可供尝试。使用Windows安装盘或创建引导盘来修复启动问题。本节将介绍这些替代方法。
13.安全模式下的常见操作技巧
在进入安全模式后,用户可以进行一些常见的操作技巧,如卸载软件、扫描病毒、修复系统文件等。本节将介绍这些操作技巧的具体步骤。
14.安全模式退出方法
当用户完成安全模式下的操作后,需要退出安全模式并重新启动计算机。本节将说明如何安全地退出安全模式,以及注意事项。
15.安全模式的局限性与建议
尽管安全模式是一个有用的工具,但它也有一些局限性。本节将介绍这些局限性,并提供一些建议,以便用户在遇到问题时能够更好地应对。
通过本文的介绍,读者可以了解到如何简单有效地进入安全模式,并学习到在安全模式下解决计算机启动问题的方法和技巧。同时,我们也提醒读者在操作过程中注意保护数据和遵循操作规范,以免造成不必要的损失。
强制进入安全模式
在使用计算机的过程中,有时候会遇到系统出现各种问题的情况,例如蓝屏、病毒感染等。为了解决这些问题,强制进入安全模式是一个行之有效的方法。本文将介绍如何通过强制进入安全模式来恢复系统稳定,并提供详细的步骤和解释。
安全模式的概述
在第一部分中,将详细介绍安全模式的定义和作用,以及为什么要选择进入安全模式来解决系统问题。同时还会阐述进入安全模式后系统的特点和限制。
强制进入安全模式的方法概述
在第二部分中,将介绍两种常用的强制进入安全模式的方法:通过系统配置工具和使用按键组合。对于每种方法,将详细说明步骤和操作要点。
通过系统配置工具强制进入安全模式
在第三部分中,将重点介绍通过系统配置工具来强制进入安全模式的步骤。需要打开系统配置工具,然后选择“引导”选项卡,勾选“安全启动”复选框,并保存设置。重启计算机即可进入安全模式。
使用按键组合强制进入安全模式
在第四部分中,将详细介绍使用按键组合的方法来强制进入安全模式。通过按下特定的按键组合,例如F8或Shift+F8,在启动过程中进入高级启动选项界面,然后选择“安全模式”即可进入安全模式。
强制进入安全模式后的操作
在第五部分中,将介绍进入安全模式后可以进行的一些操作,例如卸载问题程序、修复系统文件、扫描病毒等。同时还会提供一些实用的技巧和建议,帮助读者更好地应对系统问题。
安全模式的限制和注意事项
在第六部分中,将详细说明安全模式的一些限制和注意事项,例如无法访问网络、部分驱动程序无法加载等。读者可以根据这些限制和注意事项,更好地评估使用安全模式解决问题的适用性。
常见问题及解决方法
在第七部分中,将列举一些读者常见的问题,并提供相应的解决方法。这些问题可能涉及进入安全模式的困难、进入后无法解决问题等方面。
备份与恢复
在第八部分中,将强调备份和恢复的重要性,以及如何在进入安全模式后进行数据备份和系统恢复。同时还会提供一些备份和恢复的工具和方法供读者参考。
安全模式与其他系统恢复方法的比较
在第九部分中,将对比安全模式与其他系统恢复方法(如恢复环境、系统还原等)的优缺点,帮助读者选择最适合自己情况的方法。
使用安全模式解决系统问题的案例分析
在第十部分中,将通过具体的案例分析,说明如何使用安全模式解决各种常见的系统问题,例如蓝屏、应用程序崩溃等。
常见误区与注意事项
在第十一部分中,将列举一些读者常见的误区和注意事项,例如误将安全模式作为日常使用模式、进入安全模式后未及时修复问题等。
安全模式相关资源推荐
在第十二部分中,将推荐一些与安全模式相关的资源,例如教程、工具、论坛等。这些资源可以帮助读者深入学习和应用安全模式的知识。
安全模式的未来发展趋势
在第十三部分中,将展望安全模式的未来发展趋势,例如虚拟安全模式、自动化修复等技术的应用前景。
进一步提高系统稳定性的建议
在第十四部分中,将提供一些建议,帮助读者进一步提高系统的稳定性和安全性,例如定期更新驱动程序、使用杀毒软件等。
在最后一部分中,对全文进行,并再次强调了强制进入安全模式解决系统问题的重要性和实用性。同时鼓励读者在遇到系统问题时积极尝试使用安全模式解决。
本文链接:https://www.zxshy.com/article-206-1.html

