Win11候选框位置调整新特性探索(提升用户体验的Win11输入候选框定制化功能分析)
- 电脑技巧
- 2024-08-11
- 42
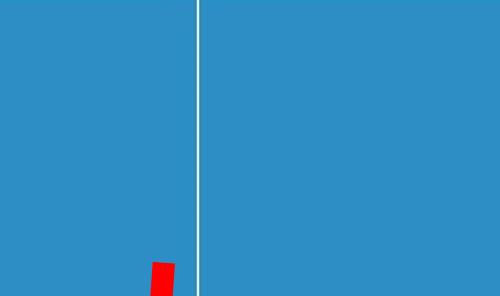
Win11作为微软最新推出的操作系统,引入了一系列新特性和功能,其中输入候选框的位置调整功能备受关注。本文将深入探讨Win11输入候选框调位置的特性,分析其对用户体验的...
Win11作为微软最新推出的操作系统,引入了一系列新特性和功能,其中输入候选框的位置调整功能备受关注。本文将深入探讨Win11输入候选框调位置的特性,分析其对用户体验的提升,并介绍一些定制化的功能。
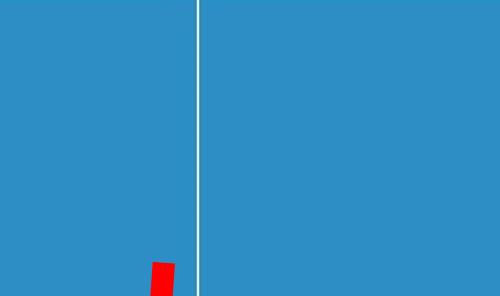
1.Win11输入候选框位置调整的背景和意义
-Win11的输入候选框是指在用户进行输入时弹出的候选框,用于显示可能的词语或短语选择。
-输入候选框的位置调整可以根据用户习惯和设备特点,提高操作效率和舒适度。
2.Win11输入候选框位置调整的基本操作方法
-用户可以通过简单的设置步骤,调整输入候选框的位置和大小。
-通过拖动、固定或锁定等方式,满足不同用户对输入候选框位置的需求。
3.提升多任务处理效率的输入候选框位置调整
-将输入候选框固定在屏幕适合的位置,可同时进行输入和查看其他窗口内容,提升多任务处理效率。
-用户可以根据具体需求,将输入候选框设置在适合自己的工作环境中。
4.候选框位置调整对触摸屏设备的优化
-在触摸屏设备上,输入候选框的位置调整更加重要,可以避免阻挡触摸区域,提高操作便捷性。
-用户可以根据手指位置和触摸操作习惯,将输入候选框放置在最为方便的位置。
5.定制化功能:个性化设置输入候选框位置
-Win11提供了一系列个性化设置,允许用户根据自己的喜好和需求,定制输入候选框的位置、大小、透明度等属性。
-用户可以通过自定义的输入候选框来打造属于自己的操作环境。
6.输入候选框位置调整与辅助功能的结合
-输入候选框位置调整功能与辅助功能的结合,可以进一步提高特殊需求用户的使用体验。
-通过自定义输入候选框的位置,辅助功能用户可以更方便地使用输入法进行交流和工作。
7.输入候选框位置调整与多语言输入的优化
-输入候选框位置调整功能也对多语言输入用户提供了更好的支持。
-用户可以根据不同语言输入的习惯和特点,灵活调整输入候选框的位置,提高输入体验。
8.输入候选框位置调整对游戏和娱乐体验的影响
-对于喜欢在Win11上进行游戏和娱乐的用户来说,输入候选框位置调整功能同样具有重要意义。
-用户可以将输入候选框设置在不干扰游戏或娱乐内容的位置,提供更流畅的体验。
9.候选框位置调整的自动适应功能
-Win11的输入候选框位置调整还具备自动适应的功能,根据当前窗口大小和分辨率智能调整候选框位置。
-用户无需频繁手动调整,系统会根据当前环境自动优化输入候选框的位置。
10.输入候选框位置调整与隐私保护的关系
-作为一个定制化的功能,输入候选框位置调整也与用户隐私保护有着密切关系。
-Win11在设计上充分考虑了用户隐私保护的需求,确保用户的个人信息和输入数据得到安全保护。
11.输入候选框位置调整的未来发展趋势
-随着Win11操作系统的不断升级和用户需求的变化,输入候选框位置调整功能也将不断演进和完善。
-未来可能会加入更多定制化选项和智能化的功能,进一步提升用户体验。
12.输入候选框位置调整在企业办公中的应用
-对于企业办公用户来说,输入候选框位置调整功能同样具有重要意义。
-用户可以根据具体工作场景,将输入候选框设置在最为方便和高效的位置,提高办公效率。
13.用户反馈对输入候选框位置调整的影响
-用户反馈对Win11输入候选框位置调整功能的改进至关重要。
-微软将会通过用户反馈和使用数据,不断优化和完善输入候选框位置调整的功能。
14.输入候选框位置调整对用户体验的综合影响
-综合上述各方面因素,输入候选框位置调整功能对用户体验的提升是全面而积极的。
-用户可以根据个人需求和操作习惯,定制化输入候选框的位置,提高工作效率和舒适度。
15.
-Win11的输入候选框位置调整功能为用户提供了更多定制化和个性化的选择。
-通过调整输入候选框的位置,用户可以提升多任务处理能力、优化触摸屏操作、定制输入环境、改善辅助功能使用体验等。
-输入候选框位置调整功能在提升Win11用户体验方面具有广泛的应用前景。
Win11输入候选框调位置的实用技巧
Win11是微软最新发布的操作系统,其中的输入候选框是我们日常使用最频繁的功能之一。本文将为大家介绍如何调整Win11输入候选框的位置,以便提升输入体验。
段落
1.如何打开输入候选框设置?
在Win11系统中,点击右下角的任务栏,找到“输入法”图标,点击后选择“输入法设置”,即可打开输入候选框设置界面。
2.如何将输入候选框调至左侧?
在输入候选框设置界面中,选择“候选框位置”选项,然后点击“左侧”按钮,即可将输入候选框调整到屏幕左侧。
3.如何将输入候选框调至右侧?
同样在“候选框位置”选项中,点击“右侧”按钮,输入候选框将会被移动到屏幕右侧。
4.如何将输入候选框调至上方?
继续在“候选框位置”选项中,选择“上方”按钮,输入候选框将会出现在屏幕上方。
5.如何将输入候选框调至下方?
在“候选框位置”选项中,点击“下方”按钮,输入候选框将被移至屏幕下方。
6.如何调整输入候选框的大小?
在输入候选框设置界面中,可以通过滑动“候选框大小”调节条,自由调整输入候选框的大小。
7.如何隐藏输入候选框?
如果你偏好不显示输入候选框,可以在“候选框位置”选项中选择“隐藏”按钮,输入候选框将会消失。
8.如何重新显示已隐藏的输入候选框?
若之前隐藏了输入候选框,想要重新显示它,只需再次进入“候选框位置”选项,选择“显示”按钮即可。
9.输入候选框的位置调整是否影响系统性能?
调整输入候选框的位置不会对系统性能产生明显影响,因为输入候选框只是一个辅助功能。
10.调整输入候选框位置后如何保存设置?
在完成对输入候选框位置的调整后,点击输入候选框设置界面的“保存”按钮,即可将设置保存下来。
11.输入候选框的默认位置是什么?
Win11系统默认的输入候选框位置是在输入框的右下角。
12.如何恢复输入候选框的默认位置?
若想恢复输入候选框的默认位置,只需在输入候选框设置界面中点击“恢复默认”按钮即可。
13.调整输入候选框位置是否适用于所有应用程序?
输入候选框位置的调整适用于大部分应用程序,但某些应用程序可能会使用自定义的输入界面。
14.输入候选框位置调整是否适用于所有输入法?
输入候选框位置调整对于Win11系统内置的大部分输入法都适用,但一些第三方输入法可能不支持此功能。
15.输入候选框位置调整会影响触摸屏设备吗?
对于触摸屏设备,输入候选框位置调整同样适用,可以根据实际使用情况进行调整以达到最佳操作体验。
通过本文介绍的方法,我们可以轻松调整Win11输入候选框的位置,使其更符合个人使用习惯,提升输入体验。无论是左侧、右侧、上方还是下方,调整输入候选框的位置都是非常简单的操作。希望本文能够对大家在Win11系统中调整输入候选框位置时有所帮助。
本文链接:https://www.zxshy.com/article-1994-1.html

