Win10添加开机启动项教程(快速设置开机启动项)
- 生活窍门
- 2024-08-12
- 48
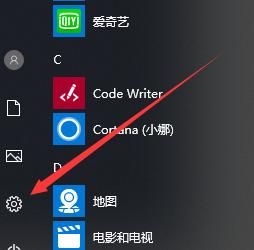
开机启动项的设置可以让我们的电脑在启动时自动运行我们需要的程序,提高系统使用效率。本文将详细介绍如何在Win10系统中添加开机启动项的步骤和方法。 1.打开任务管...
开机启动项的设置可以让我们的电脑在启动时自动运行我们需要的程序,提高系统使用效率。本文将详细介绍如何在Win10系统中添加开机启动项的步骤和方法。
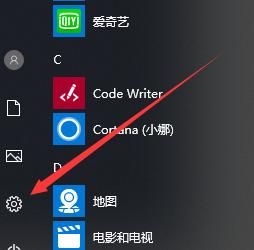
1.打开任务管理器,进入“启动”选项卡
任务管理器是Win10系统内置的一个非常实用的工具,可以帮助我们管理正在运行的程序和服务。打开任务管理器后,点击顶部的“启动”选项卡。
2.查看已有的启动项
在“启动”选项卡中,可以看到当前已经设置为开机启动的程序列表。可以根据需要选择禁用或启用某个程序的开机启动功能。
3.添加新的启动项
点击底部的“打开任务管理器”链接,可以打开“开始”菜单中的“启动”文件夹。在该文件夹中,可以看到已经设置为开机启动的程序快捷方式。要添加新的启动项,只需将程序快捷方式复制到该文件夹即可。
4.使用系统配置工具添加启动项
在任务管理器中点击“打开任务管理器”链接,也可以在弹出的窗口中点击“启动”选项卡,然后点击底部的“打开系统配置”链接,打开系统配置工具。在该工具中的“启动”选项卡中,可以添加新的启动项。
5.使用注册表编辑器添加启动项
在任务管理器中点击“打开任务管理器”链接,然后在弹出的窗口中点击“启动”选项卡。接着点击底部的“打开注册表编辑器”链接,打开注册表编辑器。在注册表中的特定位置添加对应程序的启动项。
6.设置启动项的属性
在任务管理器中点击“打开任务管理器”链接,进入“启动”选项卡后,可以右键点击某个启动项,在弹出菜单中选择“属性”,可以修改该启动项的属性,如启动位置、命令行参数等。
7.管理开机启动项的顺序
在任务管理器中点击“打开任务管理器”链接,进入“启动”选项卡后,可以通过拖拽操作来调整启动项的顺序。拖拽某个启动项可以改变其在启动过程中的加载顺序。
8.禁用不需要的启动项
在任务管理器的“启动”选项卡中,可以选择禁用某个启动项,这样在每次启动系统时就不会加载该程序,提高系统启动速度。
9.添加开机启动项的注意事项
在添加开机启动项时,需要注意程序的可靠性和安全性。不建议添加未经验证的程序或来历不明的软件。
10.删除不需要的启动项
在任务管理器的“启动”选项卡中,可以选择某个启动项,然后点击底部的“禁用”按钮来删除该启动项。禁用后,该程序将不会在下次系统启动时自动运行。
11.管理系统服务的启动项
在任务管理器中点击“打开任务管理器”链接,然后在弹出的窗口中点击“服务”选项卡,可以查看和管理系统服务的启动项。同样可以通过禁用或启用某个服务来控制其在系统启动时是否自动运行。
12.查找开机自启动项的位置
在任务管理器中点击“打开任务管理器”链接,进入“启动”选项卡后,可以右键点击某个启动项,在弹出菜单中选择“打开文件位置”,可以快速定位到该启动项对应的文件位置。
13.使用第三方工具管理开机启动项
除了使用Win10内置的任务管理器和系统配置工具外,还可以使用第三方软件来管理开机启动项,这些软件通常提供更多的功能和选项。
14.故障排除:开机启动项无效的解决方法
如果设置的开机启动项无效,可能是程序路径错误或权限不足等原因导致。可以通过检查程序路径、重新设置权限等方法来解决这个问题。
15.小结:添加开机启动项可以让我们的电脑在启动时自动运行需要的程序,提高系统使用效率。通过任务管理器、系统配置工具或注册表编辑器等方式,我们可以方便地添加、管理和删除开机启动项。但在添加启动项时需要注意程序的可靠性和安全性,避免给系统带来不必要的风险。
Win10教程
开机启动项是指在计算机开机时自动运行的程序或应用,通过添加开机启动项可以方便地让特定程序在电脑开机后自动运行。本教程将详细介绍如何在Win10系统中添加开机启动项,让您的常用程序或应用更加便利地随系统启动。
1.设置界面:打开设置界面找到“应用”选项
在Win10系统中,点击任务栏上的“开始”按钮,然后点击“设置”图标,进入系统设置界面。在设置界面中找到并点击“应用”选项。
2.启动选项:找到并点击“启动”选项卡
在“应用”选项中,选择左侧导航栏中的“启动”选项卡。这个选项卡将显示所有已添加到开机启动项的程序或应用。
3.添加开机启动项:点击“添加”按钮
在“启动”选项卡下方,您将看到一个“添加”按钮。点击该按钮将弹出一个窗口,允许您选择要添加到开机启动项的程序或应用。
4.选择程序或应用:从列表中选择要添加的程序或应用
在弹出的窗口中,您将看到一个列表,其中包含已安装的所有程序或应用。浏览列表并选择要添加到开机启动项的程序或应用,然后点击“确定”按钮。
5.启用开机启动项:开启开机启动功能
在选择了要添加的程序或应用后,返回到“启动”选项卡。您将看到刚刚选择的程序或应用已经显示在列表中。将其旁边的开关切换为“开”,以启用该程序或应用的开机启动功能。
6.禁用开机启动项:关闭开机启动功能
如果您想禁用某个已添加的开机启动项,只需将其旁边的开关切换为“关”。这样,在下次系统开机时该程序或应用将不会自动启动。
7.手动添加:添加不在列表中的程序或应用
如果您想添加不在列表中的程序或应用到开机启动项,可以点击“添加”按钮,并在弹出窗口中选择“浏览所有文件”选项。浏览计算机上的文件夹并选择要添加的程序或应用。
8.修改开机启动项:编辑已添加的启动项
如果您需要修改已添加的开机启动项,只需返回到“启动”选项卡,并找到要修改的程序或应用。点击其旁边的“编辑”按钮,您可以更改其启动状态或选择其他程序或应用替代。
9.删除开机启动项:移除不需要的启动项
如果您想移除某个已添加的开机启动项,只需在“启动”选项卡中找到该程序或应用,并点击其旁边的“删除”按钮。确认后,该程序或应用将从开机启动项中移除。
10.设置完成:重启计算机使设置生效
在添加、编辑或删除开机启动项后,建议您重新启动计算机,以使新的设置生效。在下次系统开机时,您选择的程序或应用将自动运行。
11.注意事项:选择合适的启动项
在添加开机启动项时,建议只选择常用的程序或应用,避免添加过多的项目。过多的开机启动项可能会影响系统启动速度和性能。
12.开机启动项管理工具:使用第三方工具优化管理
如果您需要更精细地管理开机启动项,可以考虑使用第三方工具来优化管理。这些工具通常提供更多功能,如延迟启动、调整启动顺序等。
13.安全性考虑:注意潜在的安全风险
在添加开机启动项时,请确保您所选择的程序或应用是可信的。恶意软件可能会利用开机启动项来在系统启动时自动运行,因此务必保持警惕。
14.随时调整设置:随时根据需求修改设置
您可以随时根据自己的需求添加、编辑或删除开机启动项。只需按照本教程中的步骤操作,即可轻松调整开机启动项的设置。
15.享受便利:让常用程序随系统启动
通过添加开机启动项,您可以方便地让常用程序或应用随系统启动,提高工作效率和便利性。跟随本教程一步步操作,让您的Win10系统更智能、更高效。
通过本教程,您学会了如何在Win10系统中添加开机启动项,以便将常用程序或应用设置为系统开机自动运行。只需简单的几个步骤,即可享受到更便利的电脑使用体验。记住合理选择启动项,并注意安全性考虑,确保计算机的稳定和安全。
本文链接:https://www.zxshy.com/article-1903-1.html

