轻松解密(揭秘隐藏文件夹的最简易方法)
- 家电常识
- 2024-08-08
- 39
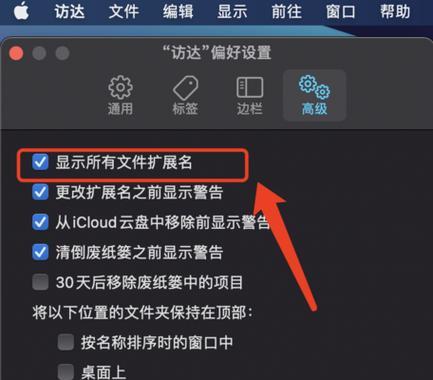
隐藏文件夹是计算机操作系统中常见的一种隐藏文件的方式,它可以隐藏敏感文件、保护隐私或防止其他人对某些文件进行修改。然而,当我们需要查找或编辑这些隐藏文件夹时,我们可能会...
隐藏文件夹是计算机操作系统中常见的一种隐藏文件的方式,它可以隐藏敏感文件、保护隐私或防止其他人对某些文件进行修改。然而,当我们需要查找或编辑这些隐藏文件夹时,我们可能会遇到困难。本文将介绍一个简单的方法,教你如何在1分钟内调出隐藏的文件夹,让你能够快速找到所需的文件夹。
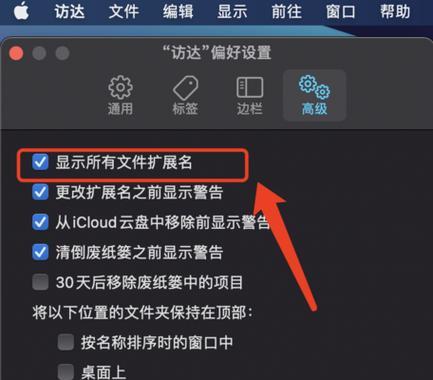
段落
1.了解隐藏文件夹的作用和原理
隐藏文件夹是通过更改文件或文件夹的属性,将其设置为不可见的,以达到隐藏的目的。了解这个基本原理对于后续操作至关重要。
2.打开“文件资源管理器”窗口
通过点击任务栏上的“文件资源管理器”图标或使用快捷键Win+E,打开一个新的窗口,用于浏览计算机文件。
3.导航到“控制面板”
点击窗口左上角的“快速访问”框,在搜索框中输入“控制面板”,然后点击搜索结果中的“控制面板”选项,打开控制面板。
4.打开“文件夹选项”
在控制面板中,选择“外观和个性化”类别,然后点击“文件夹选项”。这将打开一个新的窗口,其中包含文件夹选项的设置。
5.切换到“查看”选项卡
在文件夹选项窗口中,切换到“查看”选项卡。这个选项卡包含了隐藏文件夹的相关设置。
6.显示隐藏文件夹和文件
在“查看”选项卡中,找到“高级设置”部分。在这个部分中,你会看到一个名为“隐藏已知文件类型的扩展名”的复选框和一个名为“隐藏受保护的操作系统文件”的复选框。确保这两个复选框都没有被勾选。
7.显示隐藏的文件夹
在同一窗口中,找到名为“隐藏已知文件夹”的设置。取消勾选这个选项,并点击“应用”按钮。现在,你将能够看到之前被隐藏的文件夹。
8.搜索隐藏文件夹
回到刚才打开的“文件资源管理器”窗口,在顶部的搜索框中输入你要查找的隐藏文件夹的名称。按下回车键,计算机将会搜索并显示与你输入的名称匹配的文件夹。
9.编辑隐藏文件夹
找到隐藏文件夹后,你可以右键点击它并选择“属性”,以编辑文件夹的属性或进行其他相关操作。
10.使用快捷方式访问隐藏文件夹
如果你需要经常访问某个隐藏文件夹,可以将其创建为桌面上的快捷方式。右键点击隐藏文件夹,选择“发送到”,然后选择“桌面(快捷方式)”。
11.复原隐藏文件夹的可见性
如果你完成了对隐藏文件夹的操作,并想要将其重新设置为隐藏状态,可以返回到“文件夹选项”窗口,在“查看”选项卡中,勾选“隐藏已知文件夹”选项。
12.备份隐藏文件夹
在进行任何更改之前,强烈建议备份隐藏文件夹的内容,以防止意外数据丢失或修改。
13.注意保护个人隐私
调出隐藏的文件夹并不意味着你可以随意查看别人的个人隐私。尊重他人的隐私权益是我们应该秉持的原则。
14.防止误删除隐藏文件夹
在删除文件或文件夹之前,请确保你了解其内容和重要性,以免误删隐藏文件夹导致数据丢失或系统故障。
15.结论:轻松解密隐藏的文件夹
通过按照本文所述的步骤,你现在应该能够轻松调出隐藏的文件夹,并进行相关操作。记住,隐藏文件夹不仅可以保护隐私,还需要谨慎使用和管理,以免引发不必要的麻烦。
在本文中,我们介绍了一个简单的方法,让你能够在1分钟内调出隐藏的文件夹。通过打开“文件资源管理器”窗口、导航到“控制面板”并修改文件夹选项,你将能够找到和编辑之前被隐藏的文件夹。然而,请牢记保护个人隐私和谨慎使用隐藏文件夹的重要性。
轻松调出隐藏的文件夹
在计算机使用过程中,我们常常需要处理各种各样的文件,而有些时候,我们可能会遇到隐藏的文件夹。隐藏的文件夹不会在普通的文件夹列表中显示,给我们带来了一些困扰。不过,通过学习一些简单的技巧,我们可以轻松地找到隐藏的文件夹并进行操作。本文将向您介绍如何在1分钟内调出隐藏的文件夹。
1.开启文件夹选项功能
通过开启文件夹选项功能,我们可以在系统中设置显示隐藏文件和文件夹的选项。打开“文件资源管理器”,点击“查看”选项卡,在工具栏中找到“选项”按钮,点击进入“文件夹选项”窗口。
2.切换到“查看”选项卡
在“文件夹选项”窗口中,切换到“查看”选项卡。在这个选项卡中,我们可以找到各种文件和文件夹显示的设置选项。
3.显示隐藏文件、文件夹和驱动器
在“高级设置”列表中,找到“隐藏文件、文件夹和驱动器”一栏。选择“显示隐藏的文件、文件夹和驱动器”,并点击“应用”按钮,系统将开始显示隐藏的文件和文件夹。
4.查找隐藏的文件夹
现在,我们可以通过正常的文件夹浏览器来查找隐藏的文件夹了。在所需的目录下,查看是否有任何隐藏的文件夹。如果有,它们会以半透明的样式显示。
5.进一步定位隐藏文件夹
如果我们对隐藏文件夹的位置不确定,可以使用系统自带的搜索功能。在文件资源管理器中,点击搜索框旁边的放大镜图标,输入隐藏文件夹的名称或关键字,系统将帮助我们找到对应的隐藏文件夹。
6.通过属性查找隐藏文件夹
还有一种方法是通过文件夹的属性来查找隐藏的文件夹。选择任意一个普通的文件夹,右键点击鼠标,在弹出菜单中选择“属性”。在“属性”窗口中,切换到“常规”选项卡,点击“属性”按钮。
7.查看文件夹属性
在弹出的“属性”窗口中,我们可以看到文件夹的各种属性信息。在“属性”窗口中选择“安全”选项卡,点击“高级”按钮。
8.浏览隐藏文件夹
在“高级安全设置”窗口中,选择“所有者”选项卡,并点击“编辑”按钮。在弹出的“更改所有者”窗口中,选择我们当前的用户账户,点击“应用”按钮。
9.授权访问隐藏文件夹
在“高级安全设置”窗口中,返回到“安全”选项卡。点击“编辑”按钮,然后在“权限”窗口中点击“添加”按钮。
10.添加用户权限
在弹出的“选择用户或组”窗口中,输入我们的用户名,并点击“检查名称”按钮。系统将自动识别输入的用户名,并显示在窗口上方的文本框中。点击“确定”按钮。
11.确认权限设置
在“权限”窗口中,我们可以选择给予隐藏文件夹的访问权限。选择我们所需的权限,并点击“确定”按钮。
12.打开隐藏文件夹
完成上述步骤后,我们就可以打开并访问隐藏的文件夹了。在文件资源管理器中,定位到隐藏文件夹所在的路径,双击文件夹即可进入。
13.修改文件夹选项
为了避免误操作,我们可以在使用完隐藏文件夹后再次修改文件夹选项。重复步骤1和2,选择“不显示隐藏的文件、文件夹和驱动器”,并点击“应用”按钮。
14.关闭文件资源管理器
调出隐藏的文件夹后,我们可以关闭文件资源管理器,继续进行其他工作。
15.使用隐藏文件夹注意事项
在使用隐藏文件夹时,我们需要注意保护好隐藏文件夹内的内容,防止被误删除或篡改。同时,避免在隐藏文件夹中存放敏感信息,以免造成安全隐患。
通过上述简单的步骤,我们可以在1分钟内轻松地调出隐藏的文件夹。只需进行一次设置,我们就可以方便地查找并操作隐藏的文件夹。记住在使用隐藏文件夹时要保持警惕,确保文件的安全和保密性。
本文链接:https://www.zxshy.com/article-1869-1.html

