老式BIOS如何设置U盘启动项(让你的电脑通过U盘启动系统)
- 生活窍门
- 2024-08-08
- 35

在现代计算机技术快速发展的今天,依然有许多老式电脑使用传统的BIOS(基本输入/输出系统)来管理硬件设备和启动过程。对于这些老式BIOS的用户来说,如果想要通过U盘启动...
在现代计算机技术快速发展的今天,依然有许多老式电脑使用传统的BIOS(基本输入/输出系统)来管理硬件设备和启动过程。对于这些老式BIOS的用户来说,如果想要通过U盘启动系统,就需要进行一些特定的设置。本文将详细介绍如何在老式BIOS中设置U盘启动项,并教你一步步完成操作。

1.检查电脑型号和BIOS版本

在进行任何设置之前,首先需要检查电脑的型号和BIOS版本。可以通过在命令提示符中输入"msinfo32"来打开系统信息窗口,其中包含了电脑型号和BIOS版本信息。
2.查找进入BIOS设置的按键
不同品牌和型号的电脑进入BIOS设置的按键是不同的,常见的有F2、F8、F10、Del等。可以通过在开机时按下对应的按键来进入BIOS设置界面。
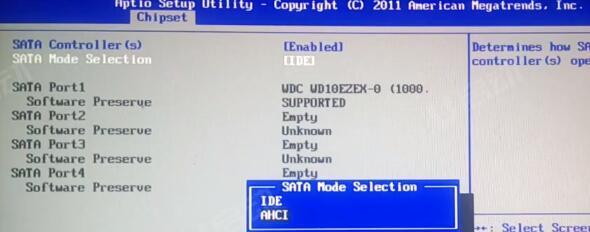
3.进入BIOS设置界面
开机后按下正确的按键,可以进入BIOS设置界面。在进入之前可能需要输入BIOS密码,如果没有设置过,则直接进入即可。
4.寻找启动选项
在BIOS设置界面中,需要找到与启动相关的选项。常见的位置是"Boot"、"Startup"或者"BootOptions"。
5.设置U盘为首选启动设备
在启动选项中,找到"BootPriority"或者"BootOrder"。通过上下箭头键选择U盘,并将其移动到列表的顶部,以将其设置为首选启动设备。
6.确认并保存设置
在调整完启动设备的顺序后,按下相关的按键(通常是F10)保存并退出BIOS设置界面。
7.插入U盘并重启电脑
在完成设置后,将准备好的U盘插入电脑,并重新启动计算机。
8.进入U盘启动界面
电脑重新启动后,会自动进入U盘启动界面。这可能需要一些时间,耐心等待。
9.选择U盘启动
在U盘启动界面中,通常会显示多个启动选项。使用方向键选择U盘启动选项,并按下回车键确认。
10.等待系统加载
选择U盘启动后,系统会开始加载相应的文件。这个过程可能需要一些时间,请耐心等待系统加载完毕。
11.安装或使用U盘启动的系统
当U盘启动完成后,可以选择安装系统或者直接使用U盘启动的系统。根据自己的需求进行选择。
12.完成操作后重新启动电脑
在安装或使用U盘启动的系统后,可以选择重新启动电脑。将U盘拔出,系统将会自动从硬盘启动。
13.恢复BIOS设置为默认值(可选)
如果之后不再需要使用U盘启动,可以进入BIOS设置界面,将启动设备恢复为默认值,避免影响正常启动。
14.检查U盘是否正常工作
在完成操作后,建议检查一下U盘是否正常工作。可以尝试通过重启电脑并选择硬盘启动来验证U盘的功能。
15.享受U盘启动带来的便利
现在你已经成功设置了老式BIOS中的U盘启动项,可以随时通过U盘来启动系统了。尽情享受U盘启动带来的便利吧!
通过简单的设置,即可让老式BIOS支持U盘启动。这一操作对于需要安装系统、恢复系统或者进行其他引导操作的用户来说非常重要。只要按照本文所述的步骤进行操作,相信你能够轻松地设置U盘启动项,并享受U盘带来的方便。
本文链接:https://www.zxshy.com/article-1810-1.html

