如何在Win7中设置文件夹共享(简单步骤让你轻松共享文件夹)
- 数码领域
- 2024-08-03
- 40
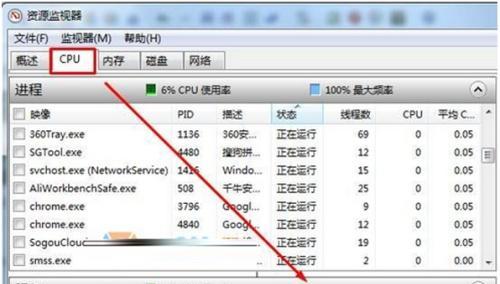
在现代的工作和学习中,我们经常需要与他人共享文件和资源。而在Windows7操作系统中,设置文件夹共享是一项非常有用的功能。通过共享文件夹,我们可以方便地与他人共享文档...
在现代的工作和学习中,我们经常需要与他人共享文件和资源。而在Windows7操作系统中,设置文件夹共享是一项非常有用的功能。通过共享文件夹,我们可以方便地与他人共享文档、照片、音乐和视频等内容。本文将向您介绍如何在Win7中设置文件夹共享的简单步骤。
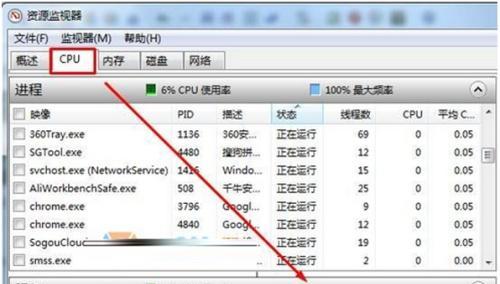
1.检查网络连接
在设置文件夹共享之前,首先要确保你的电脑已经连接到一个网络,可以是局域网或者无线网络。

2.打开“网络和共享中心”
点击系统任务栏右下角的网络图标,选择“打开网络和共享中心”选项。
3.配置“高级共享设置”
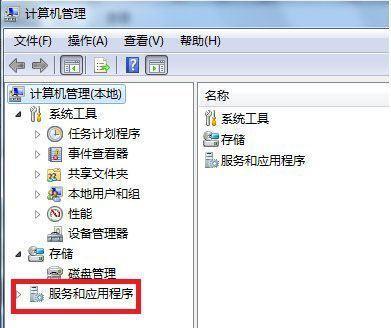
在“网络和共享中心”界面的左侧面板中,点击“更改高级共享设置”链接。
4.启用文件和打印机共享
在“高级共享设置”界面中,展开“当前网络配置文件”选项,并确保“启用文件和打印机共享”选项被选中。
5.创建共享文件夹
选择你想要共享的文件夹,并右击它,选择“属性”选项。
6.配置共享设置
在“共享”选项卡下,点击“高级共享”按钮,勾选“共享此文件夹”选项,并为共享文件夹设置一个唯一的共享名称。
7.配置权限
点击“权限”按钮,为共享文件夹添加用户或者用户组,并为他们指定适当的权限,如读取、写入等。
8.确认设置
完成共享设置后,点击“确定”按钮保存更改并关闭“属性”窗口。
9.访问共享文件夹
在其他计算机上,打开Windows资源管理器,在地址栏中输入共享文件夹的路径,如“\\计算机名\共享名称”,回车后即可访问共享文件夹。
10.输入用户名和密码
如果共享文件夹设置了访问权限,系统将提示你输入用户名和密码进行验证。
11.添加快捷方式
如果你经常需要访问该共享文件夹,可以将它添加到资源管理器的快捷方式列表中,方便快速访问。
12.编辑共享设置
如果需要修改已经设置好的共享文件夹,只需右击该文件夹,选择“属性”选项,并进行相应的修改即可。
13.关闭文件夹共享
如果你想停止共享某个文件夹,只需重复步骤6和7,并在“高级共享”设置中取消勾选“共享此文件夹”选项。
14.注意事项
在设置文件夹共享时,要注意保护个人隐私和安全,不要将敏感信息共享给不信任的用户。
15.文件夹共享的其他用途
文件夹共享不仅可以用于与他人共享文件和资源,还可以用于远程访问、备份文件和集中管理等其他用途。
通过以上简单的步骤,我们可以轻松地在Win7中设置文件夹共享。无论是与同事、朋友还是家人共享文件和资源,Win7的文件夹共享功能都能满足我们的需求。同时,我们也要注意保护个人隐私和安全,在共享文件夹时要慎重选择权限和对共享内容进行控制。希望本文对您有所帮助,让您能够更好地利用Win7的文件夹共享功能。
本文链接:https://www.zxshy.com/article-1767-1.html

