如何连接惠普打印机(详细的惠普打印机连接教程)
- 生活窍门
- 2024-08-04
- 38
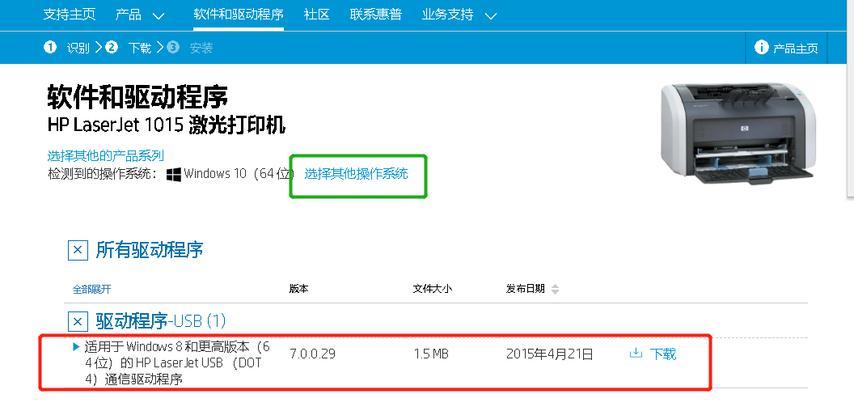
惠普打印机是许多办公室和家庭常用的设备之一,但是很多人在连接惠普打印机时遇到了困难。本文将为您提供一份详细的惠普打印机连接教程,帮助您轻松地将打印机与电脑或其他设备连接...
惠普打印机是许多办公室和家庭常用的设备之一,但是很多人在连接惠普打印机时遇到了困难。本文将为您提供一份详细的惠普打印机连接教程,帮助您轻松地将打印机与电脑或其他设备连接起来。
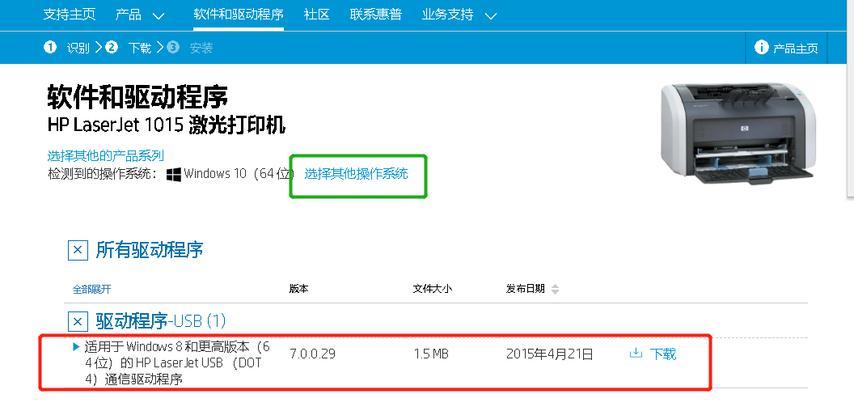
1.检查打印机和电源连接情况
在开始连接惠普打印机之前,首先确保打印机已经正确连接到电源,并且电源线没有损坏。只有当打印机能够正常开启时,才能进行后续的连接步骤。
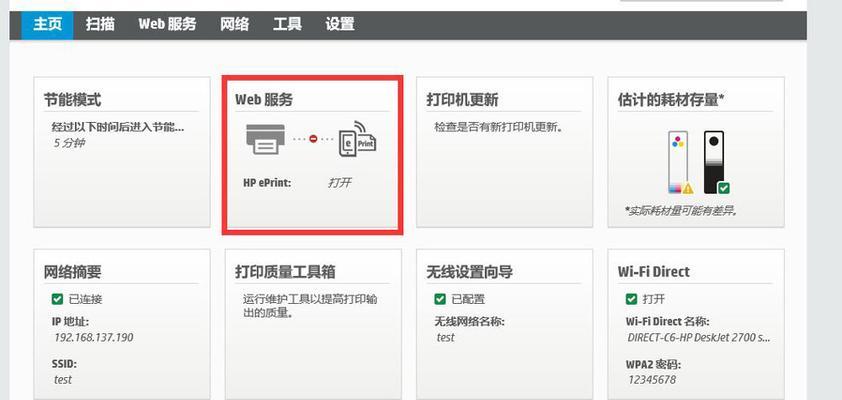
2.打开电脑的设置菜单
点击电脑屏幕左下角的Windows图标,选择“设置”菜单。在设置菜单中,找到并点击“设备”选项,然后选择“打印机和扫描仪”。
3.添加新打印机

在“打印机和扫描仪”页面中,点击“添加打印机或扫描仪”按钮。系统将开始搜索可用的打印机设备。
4.选择惠普打印机
系统搜索完成后,将列出所有可用的打印机设备。在列表中找到您的惠普打印机,并点击选择它。系统将自动安装所需的驱动程序和软件。
5.完成连接设置
系统安装驱动程序和软件后,将自动完成惠普打印机的连接设置。您可以根据系统提示进行一些基本设置,如打印机名称、默认打印机等。
6.连接通过无线网络打印
如果您希望通过无线网络连接惠普打印机进行打印,可以在设置菜单中选择“添加打印机或扫描仪”,然后选择“添加设备”。系统将搜索可用的无线设备并列出来,您只需选择您的惠普打印机并完成设置即可。
7.使用USB线缆连接打印机
如果您的惠普打印机没有无线功能,或者您更倾向于使用USB线缆连接打印机,只需在上述第3步中选择“添加打印机或扫描仪”,然后选择“我想要的是一个旧的或无线连接的打印机”。接下来,按照系统提示插入USB线缆并完成驱动程序安装即可。
8.检查打印机设置和打印队列
在完成惠普打印机连接后,您可以在“打印机和扫描仪”设置中找到您的打印机,点击进入打印机设置页面。在这里,您可以调整打印机的各项设置,如纸张类型、打印质量等。您还可以查看和管理打印队列,以了解当前打印任务的状态。
9.安装惠普打印机的专属软件
惠普公司通常会为其打印机提供专属的软件,以便用户能够更好地管理和控制打印机。在完成基本的连接设置后,您可以访问惠普官网,下载并安装适用于您的打印机型号的专属软件。
10.解决连接问题
如果您在连接惠普打印机时遇到了问题,例如无法找到打印机、驱动程序无法安装等,您可以尝试重新启动电脑和打印机,并确保网络连接稳定。如果问题仍然存在,建议您访问惠普官方网站或咨询惠普客服寻求进一步的帮助。
11.打印机共享设置
如果您的打印机已经成功连接到一台电脑上,您可以通过网络将其共享给其他电脑使用。在“打印机和扫描仪”设置中,找到您的打印机,点击右键选择“属性”,然后在共享选项中设置共享名称和权限。
12.使用手机或平板连接打印机
除了电脑,您还可以使用手机或平板电脑连接惠普打印机进行打印。只需在应用商店中下载并安装惠普官方的打印应用程序,然后按照应用程序的指引进行设置和连接即可。
13.定期维护和更新打印机驱动程序
为了保持惠普打印机的正常工作和性能,建议您定期更新打印机的驱动程序。您可以访问惠普官方网站,搜索适用于您的打印机型号的最新驱动程序,并按照指示进行安装。
14.阅读惠普打印机用户手册
惠普打印机用户手册是一个非常有用的参考资料,其中包含了有关连接、设置、故障排除等方面的详细信息。如果您在连接或使用惠普打印机时遇到了问题,不妨查阅一下用户手册以获得更多帮助。
15.
通过本文提供的详细教程,您可以轻松地将惠普打印机与电脑或其他设备连接起来。无论是通过无线网络还是使用USB线缆连接,您都可以根据自己的需求进行设置和调整。在连接过程中遇到问题时,您可以通过重新启动设备、检查网络连接或寻求惠普官方支持来解决。记得定期更新驱动程序并阅读用户手册,以保持打印机的正常运行和性能。
本文链接:https://www.zxshy.com/article-1753-1.html

