Win7台式电脑如何连接无线WiFi(简明步骤让你轻松上网)
- 生活窍门
- 2024-08-04
- 47
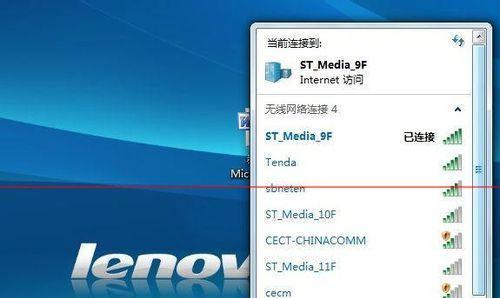
随着无线网络的普及,越来越多的人选择使用无线WiFi上网。然而,对于一些还在使用Windows7操作系统的用户来说,如何连接无线WiFi可能会成为一个困扰。本文将介绍如...
随着无线网络的普及,越来越多的人选择使用无线WiFi上网。然而,对于一些还在使用Windows7操作系统的用户来说,如何连接无线WiFi可能会成为一个困扰。本文将介绍如何在Win7台式电脑上连接无线WiFi,让你轻松畅享无线网络。
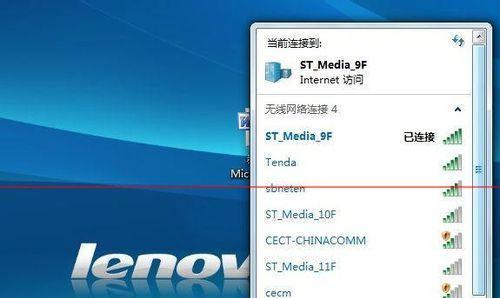
一、检查网络适配器
二、打开网络和共享中心
三、点击“管理无线网络”
四、点击“添加”
五、输入WiFi名称
六、选择网络类型
七、选择加密类型
八、输入安全密钥
九、设置自动连接
十、保存设置
十一、连接到无线WiFi
十二、输入密码
十三、等待连接成功
十四、确认连接
十五、开始上网
段落
1.检查网络适配器:在Win7台式电脑上连接无线WiFi之前,首先要确保你的电脑配备了无线网络适配器。
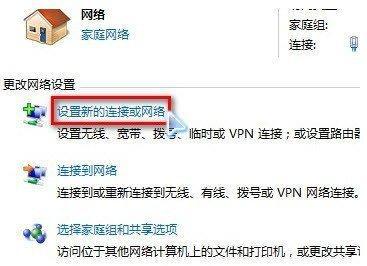
2.打开网络和共享中心:点击桌面右下角的网络图标,选择“打开网络和共享中心”。
3.点击“管理无线网络”:在网络和共享中心界面的左侧栏,点击“管理无线网络”选项。
4.点击“添加”:在管理无线网络界面点击“添加”按钮,开始创建新的无线网络配置。
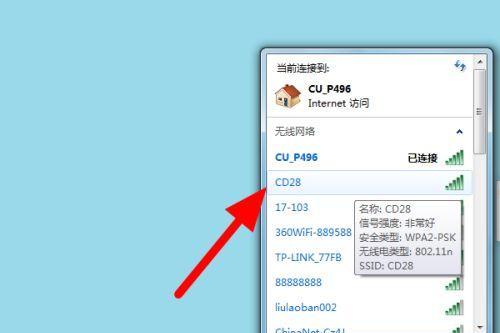
5.输入WiFi名称:在弹出的对话框中输入你要连接的WiFi的名称(也叫SSID)。
6.选择网络类型:根据你的WiFi网络类型选择“计算机到计算机(ad-hoc)”或者“访问点(infrastructure)”。
7.选择加密类型:根据你的WiFi网络加密方式选择相应的选项,如WEP、WPA2等。
8.输入安全密钥:输入你的WiFi密码或者安全密钥。
9.设置自动连接:如果你希望每次开机时自动连接该WiFi,勾选“自动连接”选项。
10.保存设置:点击“下一步”按钮,然后点击“关闭”按钮保存设置。
11.连接到无线WiFi:点击桌面右下角的网络图标,选择刚刚添加的WiFi网络,点击“连接”按钮。
12.输入密码:如果该WiFi网络需要密码,会弹出密码输入框,输入正确的密码并点击“连接”按钮。
13.等待连接成功:等待片刻,直到Win7台式电脑成功连接到无线WiFi网络。
14.确认连接:点击桌面右下角的网络图标,确认无线WiFi网络连接状态显示为“已连接”。
15.开始上网:连接成功后,你现在可以打开浏览器或者其他网络应用程序开始上网了。
通过以上简明步骤,你可以轻松在Win7台式电脑上连接无线WiFi。只要按照这些步骤进行设置,你就能够畅享无线网络的便利和快捷。无线上网已经成为我们生活中不可或缺的一部分,希望这篇文章能够对你有所帮助。
本文链接:https://www.zxshy.com/article-1739-1.html

