如何使用iTunes连接电脑进行数据传输与管理(一步步教你轻松连接电脑与iTunes)
- 家电常识
- 2024-08-01
- 40
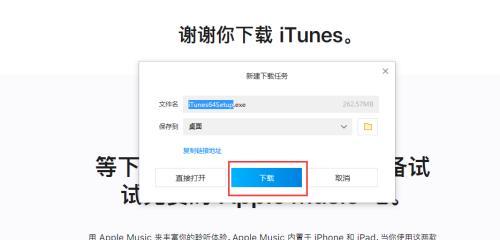
iTunes是一款苹果公司开发的媒体管理软件,它不仅可以管理音乐、视频和应用程序,还可以通过连接电脑进行数据的传输、备份和恢复。本文将详细介绍如何使用iTunes连接电...
iTunes是一款苹果公司开发的媒体管理软件,它不仅可以管理音乐、视频和应用程序,还可以通过连接电脑进行数据的传输、备份和恢复。本文将详细介绍如何使用iTunes连接电脑,以便更好地管理和同步您的苹果设备。
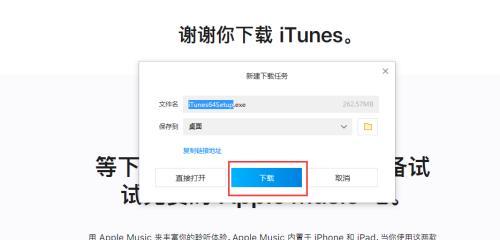
1.下载和安装iTunes
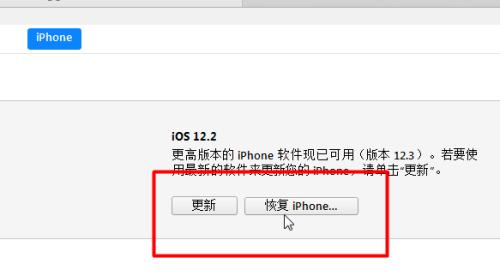
您需要下载并安装最新版本的iTunes软件。您可以在苹果官方网站上找到并下载适合您电脑系统的版本,然后按照安装向导逐步完成安装过程。
2.连接设备和电脑
将您的iOS设备(如iPhone、iPad或iPod)通过USB线缆连接到电脑上。确保USB线缆的两端都连接牢固,并且设备已经开启并解锁。
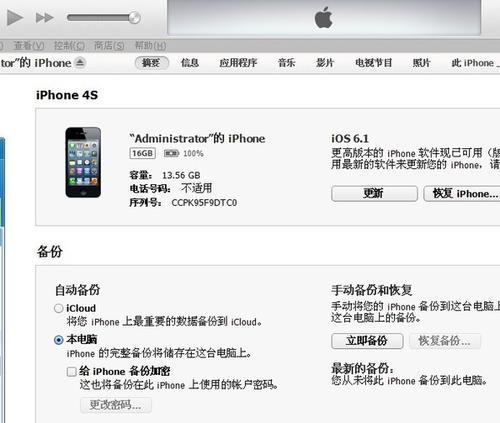
3.信任电脑
当您第一次将设备连接到电脑上时,会收到一个提示框,询问是否信任此电脑。点击“信任”以确保您的设备与电脑可以正常连接和通信。
4.打开iTunes
在电脑上找到并双击打开已经安装好的iTunes软件。如果一切正常,iTunes将自动检测到已连接的设备,并显示在软件界面的左上角。
5.备份设备数据
在iTunes主界面左侧的设备列表中选择您要备份的设备。在“设置”选项卡下,点击“摘要”并选择“备份”按钮。iTunes将开始自动备份您的设备上的数据,包括照片、联系人、应用程序等。
6.同步音乐、视频和应用程序
在iTunes主界面的顶部导航栏中选择“音乐”、“电影”或“应用”等选项卡,然后选择要同步到设备上的音乐、视频或应用程序。点击“应用”按钮,iTunes将开始同步您选择的内容到设备上。
7.添加和删除文件
在iTunes主界面中,选择“文件”菜单,并选择“添加文件到库”或“添加文件夹到库”。然后浏览并选择您要添加的文件或文件夹。如果需要删除文件,只需在设备列表中选择文件,并按下键盘上的“删除”键即可。
8.更新iOS系统
在iTunes主界面的设备列表中选择您的设备,然后在“设置”选项卡下,点击“查找更新”按钮。如果有新版本的iOS系统可用,iTunes将提示您进行更新,并指导您完成整个更新过程。
9.恢复设备数据
如果您的设备出现问题或丢失数据,可以使用iTunes进行数据恢复。在iTunes主界面中,选择您备份过的设备,在“设置”选项卡下,点击“恢复备份”按钮,并选择要恢复的备份文件。
10.自动同步设置
在iTunes主界面中,选择“编辑”菜单,并选择“首选项”。然后点击“设备”选项卡,在“自动同步”部分选择您需要的同步设置,如自动同步所有音乐、应用程序等。
11.多设备管理
如果您有多个iOS设备需要管理,可以在iTunes主界面中点击左上角的设备列表,并选择其他已连接的设备。这样,您可以轻松管理和同步多个设备上的数据和内容。
12.iTunesStore访问
通过iTunes连接电脑,您还可以访问iTunesStore来购买和下载音乐、电影、电视节目等媒体内容。在iTunes主界面左侧的导航栏中选择“商店”选项卡,然后浏览和搜索您感兴趣的内容。
13.设置iTunes同步选项
在iTunes主界面中,选择“编辑”菜单,并选择“首选项”。然后点击“设备”选项卡,在“自定义同步”部分选择您想要的同步选项,如音乐、照片、视频等。
14.创建播放列表
在iTunes主界面中选择“文件”菜单,并选择“新建播放列表”。然后给播放列表命名,并将您喜欢的音乐添加到列表中。将播放列表同步到您的设备上,即可随时随地享受您的音乐。
15.iTunes更新和问题解决
为了获得更好的用户体验和功能支持,定期检查并下载最新的iTunes软件更新。如果在使用过程中遇到问题,您可以在iTunes官方网站上找到常见问题解答和技术支持。
通过iTunes连接电脑,我们可以方便地管理和同步iOS设备上的数据和内容。无论是备份、恢复、同步还是购买媒体内容,iTunes提供了简单而强大的解决方案。希望本文能帮助您更好地利用iTunes连接电脑,提升您的数字生活体验。
本文链接:https://www.zxshy.com/article-1677-1.html

