如何调整Win7电脑分辨率以获得最清晰画面(优化显示设置)
- 电脑技巧
- 2024-08-01
- 37

在使用Win7电脑时,我们经常会遇到分辨率不够清晰的问题,这给我们的使用体验带来了困扰。本文将介绍如何通过调整Win7电脑分辨率来获得最清晰的画面,并优化显示设置,使电...
在使用Win7电脑时,我们经常会遇到分辨率不够清晰的问题,这给我们的使用体验带来了困扰。本文将介绍如何通过调整Win7电脑分辨率来获得最清晰的画面,并优化显示设置,使电脑显示更加清晰流畅。

1.调整分辨率前的准备工作:检查显卡驱动程序
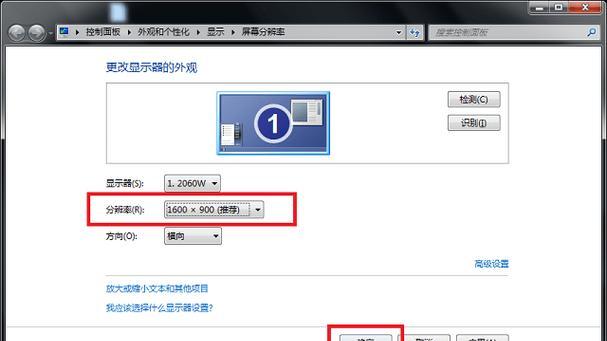
在调整分辨率之前,确保你的电脑的显卡驱动程序已经正确安装,且为最新版本。这可以确保你能够获得最佳的显示效果。
2.了解分辨率的概念和原理
分辨率是指屏幕上单位长度所包含的像素数量,通常用水平像素数和垂直像素数来表示。了解分辨率的概念和原理有助于我们更好地调整分辨率。
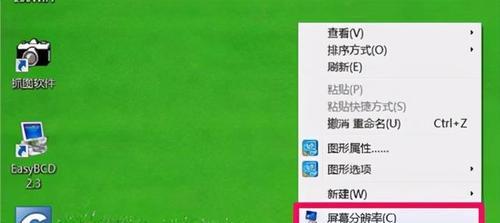
3.找到适合你的屏幕的最佳分辨率
根据你的屏幕大小和个人喜好,选择适合你的屏幕的最佳分辨率。通常情况下,较高的分辨率可以提供更清晰的显示效果,但同时也会使字体和图标变小。
4.调整分辨率的方法使用Windows显示设置
Win7电脑提供了一个方便的显示设置工具,可以轻松地调整分辨率。打开控制面板,点击“外观和个性化”,然后选择“调整屏幕分辨率”,在弹出的窗口中选择适合你的屏幕的分辨率。
5.调整分辨率的方法使用显卡驱动程序
有些显卡驱动程序提供了更高级别的显示设置选项,可以进一步优化你的显示效果。在显卡驱动程序控制面板中找到显示设置选项,尝试不同的分辨率设置来找到最佳效果。
6.调整显示设置以优化显示效果
除了调整分辨率外,还可以通过改变显示设置来进一步优化显示效果。调整亮度、对比度、色彩饱和度等参数,以获得更清晰、更真实的画面。
7.注意字体和图标的大小
当你调整分辨率时,注意字体和图标的大小是否合适。如果它们太小而难以辨认,可以尝试调整显示设置中的字体和图标大小选项。
8.避免使用非原生分辨率
尽量避免使用非原生分辨率,即不是屏幕原本支持的分辨率。非原生分辨率可能导致图像变形或模糊,影响显示效果。
9.考虑屏幕刷新率
除了分辨率,屏幕刷新率也会影响显示效果。较高的刷新率可以减少画面闪烁和拖影现象,提供更流畅的显示效果。
10.使用合适的线缆连接
确保你使用的线缆与屏幕和显卡兼容,并提供足够的带宽。使用高质量的HDMI、DisplayPort或DVI线缆可以获得更好的图像传输效果。
11.尝试使用抗锯齿技术
抗锯齿技术可以减少图像的锯齿状边缘,使图像更加平滑和清晰。在显卡驱动程序中找到抗锯齿选项,并尝试不同级别的设置。
12.更新系统和应用程序
及时更新Win7系统和相关应用程序,可以修复一些显示问题和优化性能,提供更清晰的显示效果。
13.避免过度调整分辨率
尽管较高的分辨率可以提供更清晰的显示效果,但过度调整分辨率可能会导致图像变得模糊或难以辨认。选择一个适合你的屏幕和眼睛舒适的分辨率。
14.尝试使用增强型字体
Win7电脑提供了增强型字体选项,可以提高字体的清晰度。在控制面板中找到“字体”选项,选择“调整Cleartype文本”来启用增强型字体。
15.通过调整Win7电脑分辨率,我们可以获得更清晰、更流畅的显示效果。根据自己的屏幕大小和个人喜好,选择最佳分辨率,并注意调整显示设置和其他参数以优化显示效果。记得定期更新系统和应用程序,保持最佳的显示效果。
本文链接:https://www.zxshy.com/article-1647-1.html

