Lenovo进入U盘PE系统的快捷方式(简化操作)
- 数码领域
- 2024-07-30
- 49
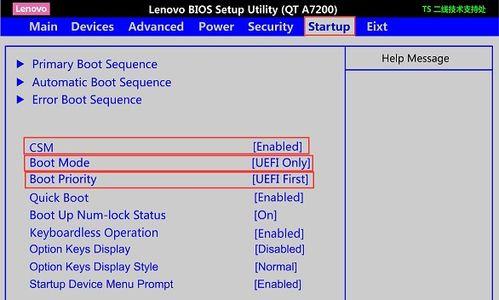
Lenovo电脑作为一种常见的电脑品牌,其操作系统的维护和恢复变得越来越重要。进入U盘PE系统是常见的操作之一,本文将介绍使用Lenovo电脑进入U盘PE系统的快捷方式...
Lenovo电脑作为一种常见的电脑品牌,其操作系统的维护和恢复变得越来越重要。进入U盘PE系统是常见的操作之一,本文将介绍使用Lenovo电脑进入U盘PE系统的快捷方式,让用户能够更简单、高效地进行系统维护和故障排除。
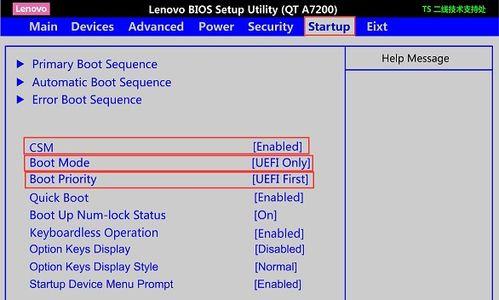
一、准备U盘PE系统
二、插入U盘,重启电脑
三、进入BIOS设置界面
四、选择UEFI启动模式
五、设置U盘为第一启动项
六、保存设置,重新启动电脑
七、按F12键进入BootMenu
八、选择U盘启动项
九、开始PE系统的加载
十、选择适合的PE工具
十一、进行系统维护和恢复操作
十二、注意U盘容量和速度的影响
十三、保存操作结果并退出PE系统
十四、重新启动电脑进入正常系统
十五、
一、准备U盘PE系统
在开始之前,确保你已经有了一个可用的U盘PE系统,该系统包含了常见的维护和恢复工具,比如磁盘分区工具、杀毒软件等。
二、插入U盘,重启电脑
将准备好的U盘插入电脑的USB接口,并重新启动电脑。
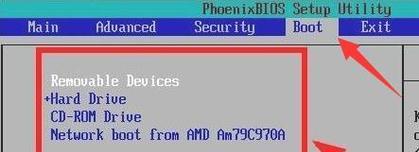
三、进入BIOS设置界面
在电脑重新启动过程中,按下F2或Delete键进入BIOS设置界面。
四、选择UEFI启动模式
在BIOS设置界面中,找到启动选项,并选择UEFI启动模式。
五、设置U盘为第一启动项
在启动选项中,找到BootOrder或BootSequence选项,并将U盘设为第一启动项。

六、保存设置,重新启动电脑
保存设置并退出BIOS界面,然后重新启动电脑。
七、按F12键进入BootMenu
在电脑重新启动过程中,按下F12键进入BootMenu。
八、选择U盘启动项
在BootMenu中,选择U盘作为启动设备,并按下回车键。
九、开始PE系统的加载
电脑将从U盘中加载PE系统,加载时间根据U盘的容量和速度而有所不同,请耐心等待加载完成。
十、选择适合的PE工具
PE系统加载完成后,会显示一个菜单供你选择各种PE工具。根据自己的需求选择合适的工具进行系统维护和恢复操作。
十一、进行系统维护和恢复操作
根据选择的PE工具,进行相应的系统维护和恢复操作,如磁盘分区、病毒扫描等。
十二、注意U盘容量和速度的影响
在进行操作时,需要注意U盘的容量和速度对系统加载和操作的影响,如果U盘容量较小或速度较慢,可能会导致操作缓慢或无法完成。
十三、保存操作结果并退出PE系统
在完成系统维护和恢复操作后,及时保存操作结果,并退出PE系统。
十四、重新启动电脑进入正常系统
重新启动电脑,确保设置中将U盘从启动项中移除,以便正常进入你的操作系统。
十五、
通过以上简单的步骤,你可以轻松地使用Lenovo电脑进入U盘PE系统,进行系统维护和故障排除。记住合理使用PE工具,并注意U盘的容量和速度,能够帮助你更高效地解决电脑问题。
本文链接:https://www.zxshy.com/article-1630-1.html

