解决台式电脑键盘打不出字问题的方法(如何解锁台式电脑键盘)
- 电脑技巧
- 2024-07-31
- 56
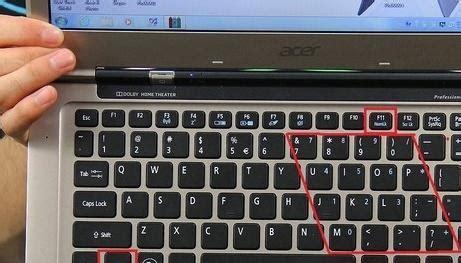
台式电脑键盘是我们日常办公、学习和娱乐中必不可少的工具,但有时会遇到无法打出字的问题,给我们的正常使用造成了困扰。本文将介绍一些解锁台式电脑键盘的方法,帮助读者解决这一...
台式电脑键盘是我们日常办公、学习和娱乐中必不可少的工具,但有时会遇到无法打出字的问题,给我们的正常使用造成了困扰。本文将介绍一些解锁台式电脑键盘的方法,帮助读者解决这一问题,恢复键盘的正常工作。
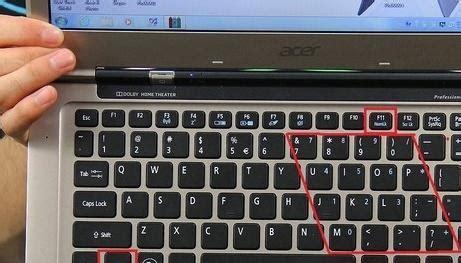
一、检查键盘连接线
二、检查键盘布线
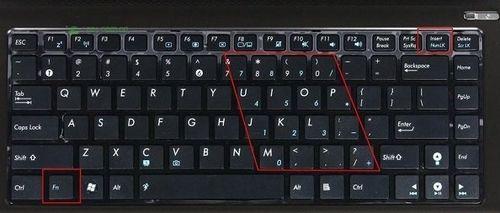
三、尝试重新启动电脑
四、检查键盘驱动程序
五、卸载并重新安装键盘驱动程序
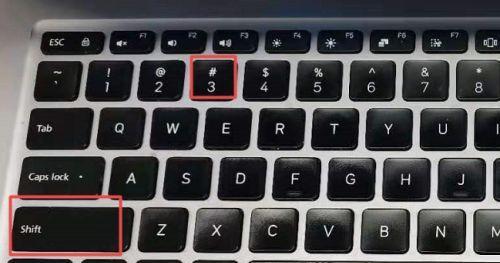
六、检查是否存在冲突的软件
七、检查键盘设置
八、尝试清洁键盘
九、检查是否启用了“滤镜键”
十、尝试使用虚拟键盘
十一、检查是否启用了“安全模式”
十二、检查操作系统是否有更新
十三、尝试更换键盘
十四、寻求专业人士的帮助
十五、
检查键盘连接线
我们应该检查一下键盘连接线是否牢固连接在电脑主机上。有时候,连接线松动或者接触不良会导致键盘无法正常工作。我们可以尝试重新插拔连接线,确保其连接牢固。
检查键盘布线
如果键盘连接线没有问题,我们还需要检查一下键盘的布线是否正确。有时候,错误的布线也会导致键盘无法正常工作。我们可以参考电脑主板说明书,确保键盘正确地插入到相应的插槽中。
尝试重新启动电脑
如果键盘的连接和布线都没有问题,我们可以尝试重新启动电脑。有时候,电脑系统出现故障或者冲突会导致键盘无法正常工作。通过重新启动电脑,有可能解决这一问题。
检查键盘驱动程序
如果重新启动电脑后键盘仍然无法正常工作,我们需要检查一下键盘驱动程序是否正常。打开设备管理器,查看键盘驱动程序的状态,如果存在异常情况,可以尝试更新或者重新安装驱动程序。
卸载并重新安装键盘驱动程序
如果键盘驱动程序出现问题,我们可以尝试卸载并重新安装该驱动程序。在设备管理器中右击键盘驱动程序,选择卸载,然后重启电脑。系统会自动安装新的键盘驱动程序。
检查是否存在冲突的软件
有些软件可能会与键盘的正常工作产生冲突。我们可以通过在安全模式下启动电脑来排除这一问题,如果在安全模式下键盘可以正常工作,那么就需要检查一下最近安装的软件是否与键盘有冲突。
检查键盘设置
在Windows操作系统中,有时候键盘设置的问题会导致键盘无法正常工作。我们可以进入控制面板,点击“时钟、语言和区域”选项,然后选择“更改键盘或其他输入方法”,检查键盘设置是否正确。
尝试清洁键盘
键盘长时间使用后,可能会积累灰尘和污垢,导致按键无法正常弹起。我们可以使用清洁剂和软刷清洁键盘,确保键盘按键可以顺畅地弹起。
检查是否启用了“滤镜键”
有些键盘上可能会有一个“滤镜键”,如果启用了该键,会导致键盘无法正常工作。我们可以尝试按下“滤镜键”来解锁键盘。
尝试使用虚拟键盘
如果键盘仍然无法正常工作,我们可以尝试使用虚拟键盘来输入文字。虚拟键盘是通过鼠标点击来模拟键盘输入的工具,可以在屏幕上显示出一个虚拟的键盘,通过点击虚拟键盘上的按键来输入文字。
检查是否启用了“安全模式”
有时候电脑可能会进入“安全模式”,在这种模式下键盘的功能会受到限制。我们可以尝试退出安全模式,重新进入正常模式来解决键盘无法打字的问题。
检查操作系统是否有更新
有时候电脑操作系统的更新可能会导致键盘出现问题。我们可以检查一下操作系统是否有待安装的更新,如果有,尝试进行更新,看是否能解决键盘无法打字的问题。
尝试更换键盘
如果经过以上方法键盘仍然无法正常工作,那么可能是键盘本身出现了故障。我们可以尝试更换一个键盘来解决问题。
寻求专业人士的帮助
如果以上方法都无效,我们建议寻求专业人士的帮助。他们可以对键盘和电脑进行更深入的排查,找出并解决问题。
解决台式电脑键盘打不出字的问题,需要我们仔细检查键盘连接线、键盘布线,同时排除软件冲突和键盘设置问题。如果问题仍未解决,我们可以尝试清洁键盘、检查驱动程序,并考虑更换键盘或者寻求专业人士的帮助。保持键盘的正常工作对我们的日常使用至关重要。
本文链接:https://www.zxshy.com/article-1622-1.html

