解决U盘一打开就要格式化的问题(修复U盘格式化问题的有效方法)
- 电脑技巧
- 2024-07-31
- 49
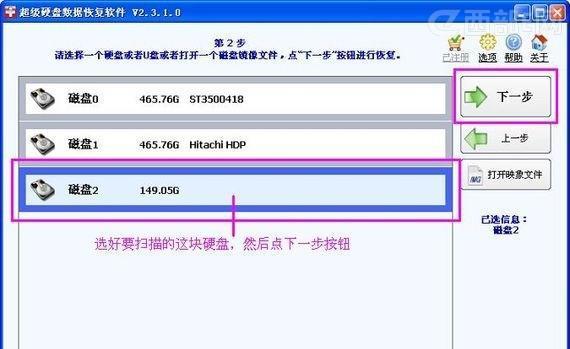
在使用U盘过程中,有时我们会遇到一种常见问题,就是每次将U盘插入电脑后,系统提示要格式化该U盘。这个问题的出现会导致我们无法正常访问U盘中的数据,给工作和学习带来诸多不...
在使用U盘过程中,有时我们会遇到一种常见问题,就是每次将U盘插入电脑后,系统提示要格式化该U盘。这个问题的出现会导致我们无法正常访问U盘中的数据,给工作和学习带来诸多不便。然而,我们可以通过一些方法来解决这个问题,本文将介绍修复U盘格式化问题的有效方法。
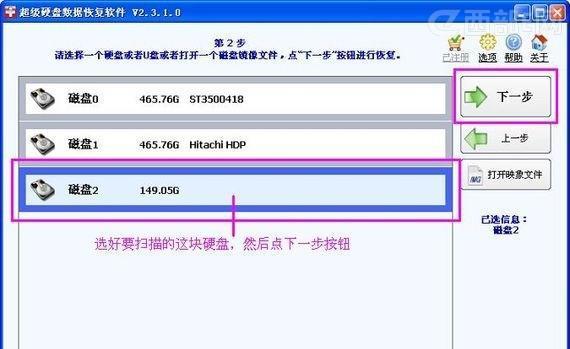
1.检查U盘连接状态
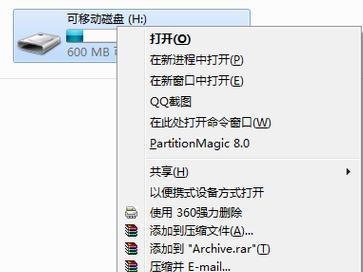
通过检查U盘的连接状态,确保U盘插入电脑的接口良好连接,避免因接触不良导致的格式化提示。
2.使用其他电脑尝试
将U盘插入其他电脑的USB接口中,看是否会出现格式化提示。如果在其他电脑中也出现相同问题,可能是U盘本身出现了故障。
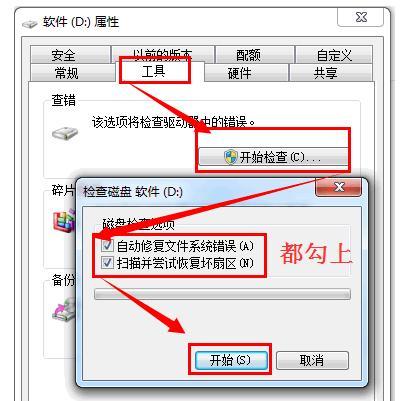
3.重新安装驱动程序
卸载并重新安装U盘的驱动程序,可以解决由于驱动冲突或错误导致的格式化提示。
4.使用数据恢复软件
使用专业的数据恢复软件,如EaseUSDataRecoveryWizard等,可以尝试恢复被格式化的U盘数据,并修复相关问题。
5.检查病毒感染
运行杀毒软件对U盘进行全盘扫描,查杀可能存在的病毒或恶意软件,避免病毒感染导致格式化提示。
6.使用Windows自带工具
在Windows操作系统中,可以使用自带的磁盘管理工具进行修复。打开“我的电脑”,右键点击U盘所在分区,选择“属性”-“工具”-“错误检查”,勾选“自动修复文件系统错误”,点击“开始”。
7.利用命令行工具修复
在命令提示符中输入chkdsk命令,如chkdskE:/f,其中E为U盘的盘符,/f表示修复错误。命令执行完毕后,系统会自动进行修复操作。
8.更新操作系统
如果操作系统较老旧,可能存在与U盘不兼容的问题。更新操作系统到最新版本,有助于修复格式化问题。
9.重建文件系统
使用U盘分区工具对U盘进行重建文件系统操作,将U盘重新格式化,可能解决部分格式化提示问题。
10.检查U盘硬件故障
如果以上方法均未解决问题,可能是U盘出现了硬件故障。此时可以尝试将U盘送修或更换新的U盘。
11.预防格式化问题
在使用U盘时,注意避免异常断电、频繁插拔等操作,可以减少出现格式化提示的可能性。
12.备份重要数据
定期备份U盘中的重要数据,防止数据丢失造成不可挽回的损失。
13.使用可靠的U盘品牌
选择可靠的U盘品牌,提高U盘的稳定性和耐用性,减少出现格式化问题的概率。
14.注意U盘的使用环境
避免将U盘暴露在高温、湿度等恶劣环境中,保持U盘的正常工作温度和湿度范围。
15.寻求专业帮助
如果以上方法无法解决问题,建议寻求专业的技术支持或咨询服务,以获得更准确的解决方案。
当我们遇到U盘一打开就要格式化的问题时,可以通过检查连接状态、尝试在其他电脑中插入、重新安装驱动程序、使用数据恢复软件等方法来修复。同时,还可以注意预防和备份重要数据,选择可靠的U盘品牌,避免恶劣使用环境,并在无法解决问题时寻求专业帮助。通过这些有效方法,我们可以解决这个常见问题,保护并恢复U盘中的重要数据。
本文链接:https://www.zxshy.com/article-1621-1.html

