Windows7一键还原和恢复操作步骤(轻松恢复系统)
- 家电常识
- 2024-07-27
- 47
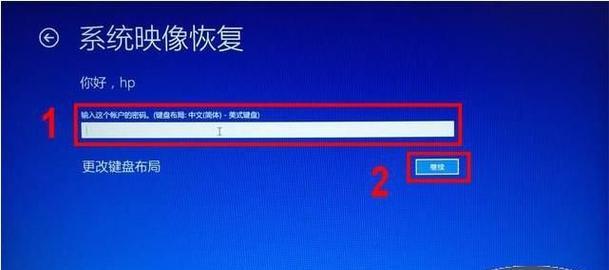
随着电脑使用的时间增长,系统会出现各种问题,如运行速度变慢、程序无响应等,这时候进行系统恢复是一个不错的选择。Windows7提供了一键还原和恢复的功能,让用户能够轻松...
随着电脑使用的时间增长,系统会出现各种问题,如运行速度变慢、程序无响应等,这时候进行系统恢复是一个不错的选择。Windows7提供了一键还原和恢复的功能,让用户能够轻松恢复系统,提高工作效率。本文将为您介绍Windows7一键还原和恢复的操作步骤,帮助您解决系统问题。
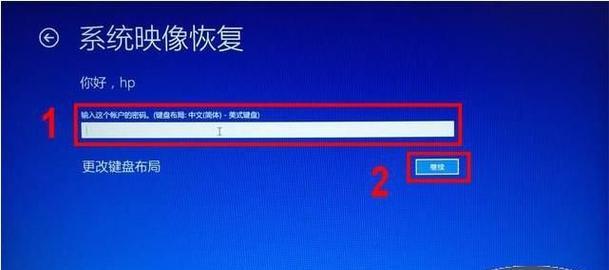
一:检查系统状态
在进行一键还原和恢复之前,首先需要检查系统的状态,确保系统没有严重的硬件问题。可以检查硬盘是否正常、电源是否连接稳定等。
二:备份重要数据
在进行系统还原和恢复之前,建议先备份重要的数据。可以将数据保存到外部存储设备或使用云存储服务,以防止数据丢失。
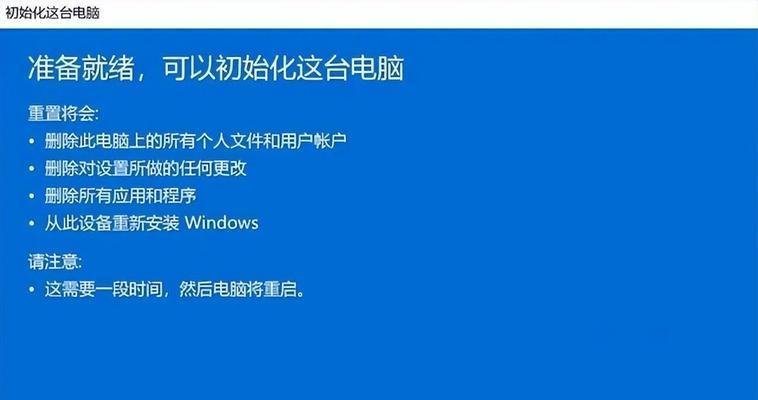
三:打开“控制面板”
点击Windows开始菜单,在搜索框中输入“控制面板”,然后点击打开“控制面板”。
四:选择“系统和安全”
在“控制面板”中,选择“系统和安全”选项。
五:点击“备份和恢复”
在“系统和安全”页面中,点击“备份和恢复”。
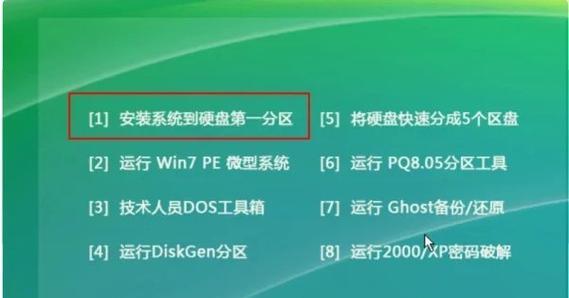
六:选择“恢复Windows”
在“备份和恢复”页面中,选择“恢复Windows”。
七:点击“高级恢复方法”
在“恢复Windows”页面中,点击“高级恢复方法”。
八:选择“使用系统映像还原”
在“高级恢复方法”页面中,选择“使用系统映像还原”。
九:选择适当的还原点
在“使用系统映像还原”页面中,选择适当的还原点,这将决定系统恢复到哪个时间点的状态。
十:确认还原操作
在选择还原点后,系统会显示还原将会影响的驱动器。确认无误后,点击“下一步”。
十一:开始系统还原
在确认还原操作后,点击“开始”,系统将开始进行还原操作。请注意,这个过程可能需要一段时间,请耐心等待。
十二:重新启动电脑
系统还原完成后,系统会要求重新启动电脑。点击“是”以完成还原操作。
十三:等待系统重启
重新启动电脑后,系统将进行自检和恢复操作。请耐心等待,直到系统完全启动。
十四:检查系统恢复结果
系统启动后,检查系统的恢复结果。如果问题解决了,说明还原操作成功。
十五:注意事项
在进行系统还原和恢复的过程中,需要注意以下事项:关闭防火墙、断开所有外部设备、确保电脑有足够的电量、避免操作中断等。
Windows7一键还原和恢复功能为用户提供了方便快捷的系统恢复解决方案。通过按照本文所述的步骤,您可以轻松地还原系统,解决各种问题。记得在操作前备份重要数据,并注意操作过程中的细节,以确保操作的顺利进行。希望这篇文章对您有所帮助!
本文链接:https://www.zxshy.com/article-1557-1.html

