戴尔笔记本如何通过U盘启动(详细解析戴尔笔记本U盘启动的操作步骤与技巧)
- 生活窍门
- 2024-07-25
- 49
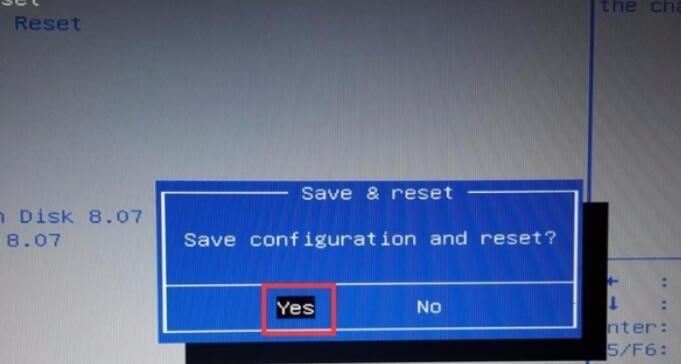
作为一种常见的启动方式,通过U盘启动可以帮助我们在遇到电脑故障或需要重装系统时快速解决问题。本文将以戴尔笔记本为例,详细介绍如何通过U盘启动。 1.确定使用U...
作为一种常见的启动方式,通过U盘启动可以帮助我们在遇到电脑故障或需要重装系统时快速解决问题。本文将以戴尔笔记本为例,详细介绍如何通过U盘启动。
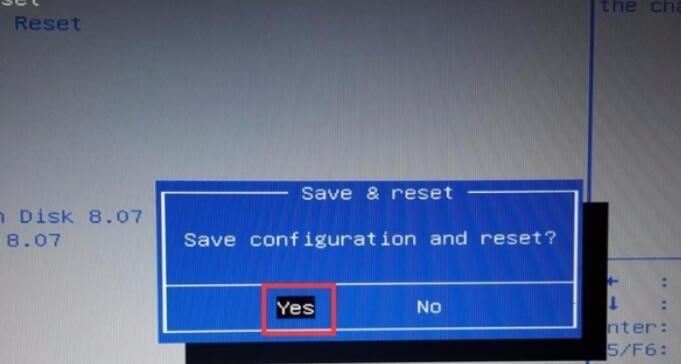
1.确定使用U盘启动的需求
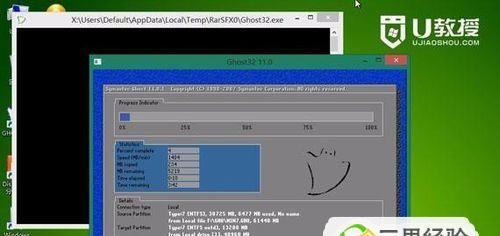
我们需要明确使用U盘启动的目的,是为了修复系统问题还是进行系统重装。
2.准备一个可用的U盘
确保准备一个容量充足、无损坏的U盘,并备份其中的重要数据,因为制作启动盘会清空U盘中的所有数据。
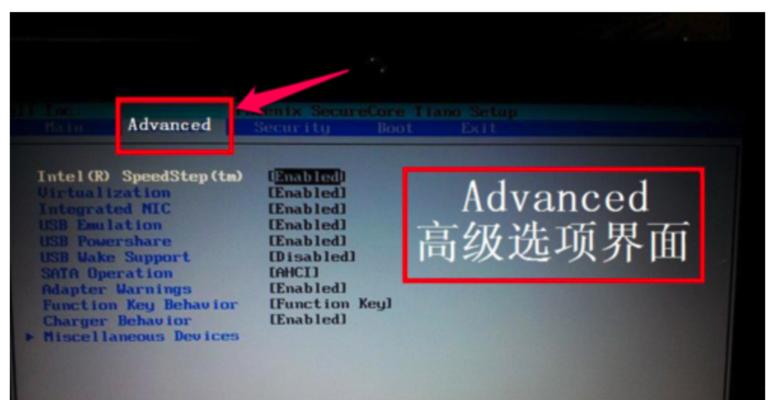
3.下载并安装戴尔官方制作启动盘工具
戴尔官方提供了一款名为"DellOSRecoveryTool"的工具,我们需要下载并安装该工具,用于制作U盘启动盘。
4.打开DellOSRecoveryTool并选择系统版本
打开安装好的DellOSRecoveryTool,根据自己的戴尔笔记本型号和需要的系统版本选择相应的选项。
5.连接U盘并选择制作启动盘
将U盘插入电脑,确保U盘被正确识别后,在DellOSRecoveryTool中选择“CreateRecoveryDrive”选项。
6.确认制作启动盘的操作提示
在制作启动盘的过程中,DellOSRecoveryTool会提供一系列操作提示,例如是否需要清空U盘中的数据等,我们需要仔细阅读并确认。
7.等待启动盘制作完成
根据系统版本和U盘的容量大小,制作启动盘的时间会有所不同,我们需要耐心等待。
8.设置戴尔笔记本的启动顺序
在制作完成后,我们需要进入戴尔笔记本的BIOS设置界面,将U盘作为启动优先设备,并保存设置。
9.重新启动戴尔笔记本
重启戴尔笔记本,在开机过程中按下设定好的快捷键进入U盘启动界面。
10.选择U盘启动
在U盘启动界面上,我们可以使用方向键选择U盘启动选项,并按下回车键确认。
11.操作U盘启动
根据个人需求,我们可以选择修复系统问题、重装操作系统或其他操作,具体步骤与使用情况有所不同。
12.完成操作后移除U盘
操作完成后,记得将U盘安全拔出,以免对系统产生干扰或造成数据丢失。
13.恢复戴尔笔记本的启动顺序
在完成U盘启动后,我们可以回到BIOS设置界面,将启动顺序调整回原来的设定。
14.测试戴尔笔记本是否正常启动
重新启动戴尔笔记本,确保系统正常启动,验证U盘启动的效果。
15.U盘启动的注意事项与技巧
了一些U盘启动时需要注意的事项和一些技巧,例如如何选择合适的U盘、如何制作多系统启动盘等。
通过以上步骤,我们可以轻松地通过U盘启动戴尔笔记本,解决各种系统问题或进行系统重装。在操作过程中,需要注意备份重要数据、确认操作提示、设置启动顺序等细节。希望本文对大家理解和掌握戴尔笔记本U盘启动的方法有所帮助。
本文链接:https://www.zxshy.com/article-1541-1.html

