Win7定时关机命令设置教程(详细教你如何在Win7中使用定时关机命令)
- 电脑技巧
- 2024-07-26
- 35
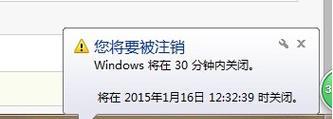
在日常使用电脑的过程中,有时候我们可能需要设定定时关机来节省电力或者安排工作时间。而在Windows7操作系统中,我们可以通过设置定时关机命令来实现这一需求。本文将详细...
在日常使用电脑的过程中,有时候我们可能需要设定定时关机来节省电力或者安排工作时间。而在Windows7操作系统中,我们可以通过设置定时关机命令来实现这一需求。本文将详细介绍在Win7中如何设置定时关机命令,帮助用户掌握这一实用技巧。
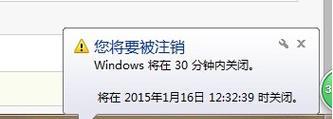
1.确定需求:了解为何需要设置定时关机
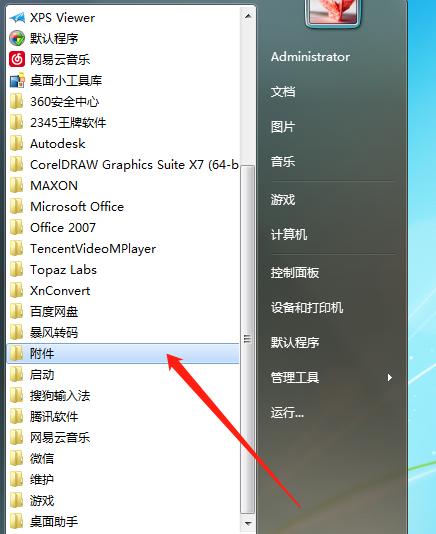
在开始设置定时关机命令之前,首先需要确定自己为何需要使用定时关机功能,例如为了节省电力或者安排任务时间等。
2.打开命令提示符:进入Win7的命令提示符界面
在开始菜单中搜索“cmd”,并点击打开命令提示符窗口。
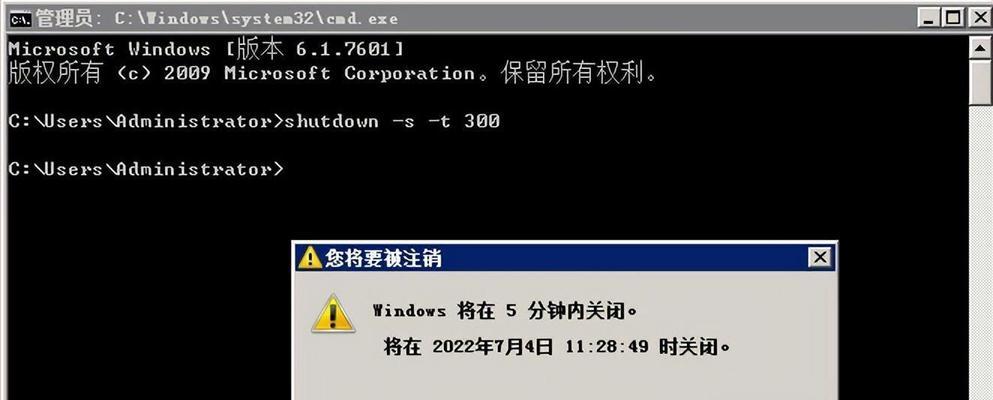
3.查看可用的定时关机命令:了解可用的命令选项
在命令提示符窗口中输入“shutdown/?”,即可查看所有可用的定时关机命令和选项。
4.设置延迟关机时间:选择所需的延迟时间
根据需求,在命令提示符窗口中输入“shutdown-s-txxx”,其中“xxx”表示延迟关机的时间(以秒为单位)。
5.设置关机提醒:选择是否显示关机提醒
若希望在关机前显示提醒窗口,可以在命令提示符窗口中输入“shutdown-s-txxx-c"message"”,其中“message”为自定义的提醒信息。
6.取消定时关机:提供取消关机的方法
在命令提示符窗口中输入“shutdown-a”,即可取消之前设置的定时关机任务。
7.设定特定时间关机:设置具体的关机时间
在命令提示符窗口中输入“shutdown-s-thh:mm”,其中“hh:mm”表示设置的具体关机时间(24小时制)。
8.重启电脑:使用定时命令进行重启操作
在命令提示符窗口中输入“shutdown-r-txxx”,即可设置延迟重启的时间(以秒为单位)。
9.定时注销用户:设置定时注销当前登录用户
在命令提示符窗口中输入“shutdown-l-txxx”,即可设置延迟注销用户的时间(以秒为单位)。
10.设置定时关机计划:使用任务计划程序实现定时关机
打开“任务计划程序”,依次点击“创建基本任务”,然后按照向导指示设置定时关机计划。
11.设置定时关机快捷方式:创建桌面快捷方式方便操作
在桌面上右键点击,选择“新建”-“快捷方式”,然后输入“shutdown-s-txxx”作为目标位置,最后设置好快捷方式名称即可。
12.安全使用定时关机命令:避免误操作和数据丢失
在设置定时关机命令之前,一定要确保已保存好工作和重要文件,避免因误操作导致数据丢失。
13.自动关机:如何让电脑在完成任务后自动关机
在任务计划程序中设置计划任务,在任务执行完毕后选择关机操作即可实现电脑自动关机。
14.注意事项:使用定时关机命令需要注意的问题
在使用定时关机命令时,需要注意安全问题、用户权限和其他可能影响正常关机的因素。
15.定时关机的其他用途:发挥更多实用功能
定时关机命令不仅可以用于设置关机时间,还可以用于其他实用功能,如重启、注销用户等。
通过本文的介绍,我们详细了解了在Win7中如何设置定时关机命令。通过掌握这一技巧,用户可以根据自己的需求,灵活地安排电脑的关机操作,提高工作效率和节省电力。同时,在使用定时关机命令时也要注意安全和数据保护的问题,避免误操作导致不必要的损失。希望本文对读者有所帮助,使他们能够更好地运用定时关机命令来管理电脑的关机操作。
本文链接:https://www.zxshy.com/article-1512-1.html

