Win10开机黑屏只有鼠标怎么办(解决Win10开机黑屏只显示鼠标的问题的有效方法)
- 数码领域
- 2024-07-28
- 18
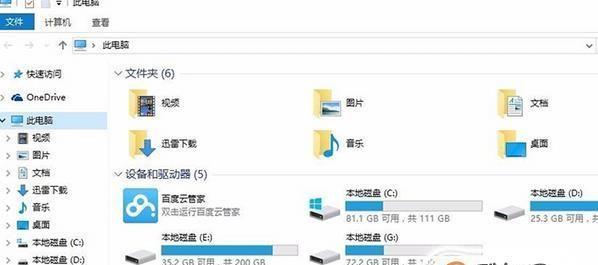
当我们开机时,如果只看到黑屏,但鼠标仍然可见,这可能是Win10系统出现的一个常见问题。这种情况下,我们不能正常访问桌面和任务栏,但鼠标可以移动。如果你遇到了这个问题,...
当我们开机时,如果只看到黑屏,但鼠标仍然可见,这可能是Win10系统出现的一个常见问题。这种情况下,我们不能正常访问桌面和任务栏,但鼠标可以移动。如果你遇到了这个问题,不要担心,本文将提供一些有效的解决方法来解决Win10开机黑屏只有鼠标的问题。
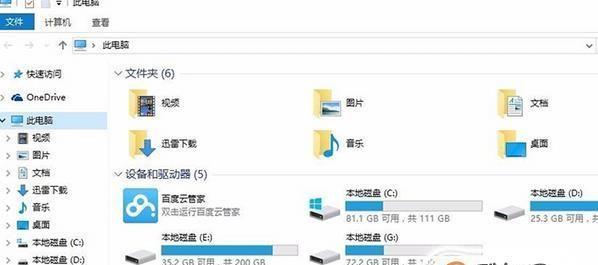
1.检查外部设备连接是否正常

在解决黑屏问题之前,首先检查计算机与外部设备的连接是否正常。检查显示器、键盘、鼠标、硬盘等是否正确连接。
2.重新启动计算机
尝试重新启动计算机是修复Win10开机黑屏问题的最简单方法之一。在黑屏状态下按下计算机电源按钮,并等待计算机完全关闭。然后再次按下电源按钮以重新启动计算机。
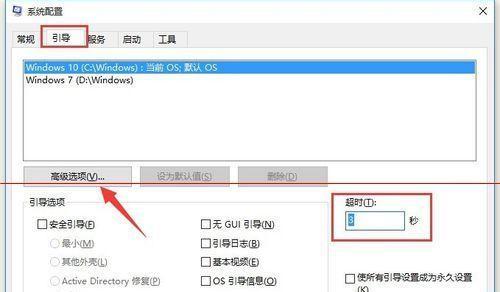
3.进入安全模式
如果重新启动计算机后仍然遇到黑屏问题,可以尝试进入安全模式。在计算机启动时按下F8或Shift+F8键,然后选择进入安全模式。在安全模式下,您可以尝试修复系统文件或禁用可能引起问题的软件。
4.更新显卡驱动程序
有时,旧的或损坏的显卡驱动程序可能导致Win10开机黑屏问题。打开设备管理器,找到并右键点击显卡驱动程序,选择更新驱动程序。如果没有更新可用,您可以尝试卸载显卡驱动程序并重新安装最新版本。
5.检查并修复系统文件错误
Win10开机黑屏问题可能是由于系统文件错误引起的。打开命令提示符(管理员权限),输入“sfc/scannow”命令并按回车键。系统将自动扫描并修复系统文件错误。
6.检查并清理恶意软件
恶意软件可能会导致Win10开机黑屏问题。运行可靠的杀毒软件来检查并清理计算机中的恶意软件。
7.检查并修复硬盘错误
硬盘错误也可能导致黑屏问题。打开命令提示符(管理员权限),输入“chkdsk/f/rC:”命令并按回车键。系统将扫描并修复硬盘中的错误。
8.恢复系统到以前的状态
如果Win10开机黑屏问题是最近发生的,您可以尝试将系统恢复到之前的状态。打开控制面板,选择“恢复”,然后选择“系统还原”以回到以前的时间点。
9.检查并更新BIOS
BIOS是计算机系统的基本输入输出系统,也可能导致黑屏问题。检查计算机制造商的网站以获取最新的BIOS更新,并按照说明进行更新。
10.修复系统注册表
Win10开机黑屏问题可能是由于注册表错误引起的。运行可靠的注册表修复工具来扫描并修复计算机中的注册表错误。
11.禁用快速启动选项
快速启动选项可能会导致Win10开机黑屏问题。打开电源选项设置,找到并禁用快速启动选项。
12.重新安装操作系统
如果以上方法都无法解决Win10开机黑屏问题,您可以考虑重新安装操作系统。确保提前备份您的重要数据。
13.寻求专业技术支持
如果您对上述方法不熟悉或不确定如何执行,建议寻求专业技术支持。专业技术人员可以为您提供更具体和个性化的解决方案。
14.预防Win10开机黑屏问题
为了避免Win10开机黑屏问题的再次发生,定期更新操作系统、驱动程序和安全软件,并保持系统的干净和优化。
15.
Win10开机黑屏只有鼠标的问题可能是由于多种原因引起的,例如硬件连接问题、驱动程序错误、恶意软件等。通过检查外部设备连接、重新启动计算机、进入安全模式、更新驱动程序、修复系统文件等方法,您可以解决这个问题并使计算机恢复正常运行。如果以上方法都无法解决问题,您可以考虑寻求专业技术支持。最重要的是,定期维护和优化计算机,以预防黑屏问题的发生。
本文链接:https://www.zxshy.com/article-1486-1.html

