联想U盘重装系统步骤图解(简明易懂的U盘重装系统教程)
- 电脑技巧
- 2024-07-24
- 56
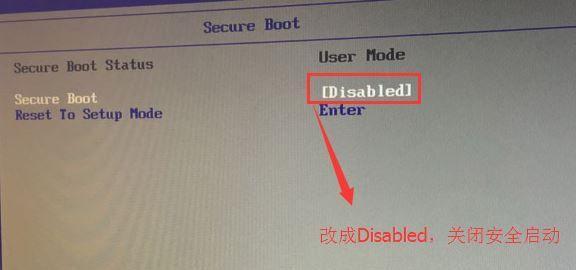
在使用电脑的过程中,难免会遇到系统崩溃、病毒感染等问题,这时候重装系统是一个常见的解决方法。本文将以联想U盘重装系统为例,为大家详细介绍重装系统的步骤和操作过程,帮助读...
在使用电脑的过程中,难免会遇到系统崩溃、病毒感染等问题,这时候重装系统是一个常见的解决方法。本文将以联想U盘重装系统为例,为大家详细介绍重装系统的步骤和操作过程,帮助读者轻松解决电脑故障。
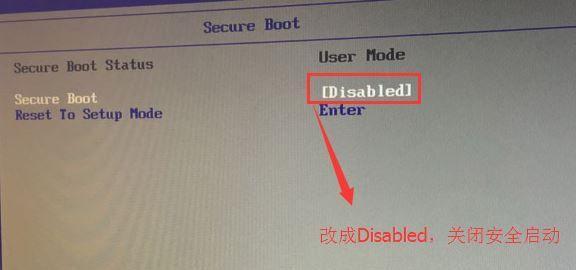
准备工作——备份重要数据
在进行系统重装之前,首先需要备份重要的文件和数据。将需要保留的文件复制到外部存储设备或云端存储空间,以免在重装系统过程中丢失。
下载并制作联想U盘启动盘
1.打开联想官网,进入支持页面,搜索并下载适用于你电脑型号的系统镜像文件。

2.下载完成后,将一张空白U盘插入电脑。
3.右键点击下载的镜像文件,选择“以管理员身份运行”。
4.在弹出的窗口中,选择“是”以继续。

5.在“WinRAR自解压”窗口中,点击“浏览”选择制作U盘启动盘的路径。
6.在“自解压选项”窗口中,点击“确定”开始制作U盘启动盘。
重启电脑并进入BIOS设置
1.将制作好的U盘插入电脑的USB接口。
2.重启电脑,同时按下BIOS设置进入键(一般是F2、F12或DEL键)。
3.进入BIOS设置后,找到“启动顺序”或“Boot”选项,并将U盘启动设备调至第一位。
进入系统安装界面
重启电脑后,系统会自动从U盘启动,进入系统安装界面。这时候我们需要按照屏幕提示进行相关设置。
选择系统安装方式
在系统安装界面中,选择“自定义安装”选项,以便对硬盘进行格式化和分区。
选择系统安装位置
在接下来的界面中,选择要将操作系统安装的硬盘分区,并点击“下一步”继续。
进行系统安装
系统将自动进行安装过程,并在完成后进行重启。在安装过程中,请耐心等待。
设置系统属性
在重启后的界面中,按照屏幕提示进行相关设置,如选择地区、键盘布局、用户名等。
更新系统和驱动
安装完成后,联网更新系统和驱动程序,以确保系统的稳定性和最新性。
安装常用软件
在系统更新完成后,安装常用的软件程序,如浏览器、办公软件等,以满足个人需求。
恢复备份的数据
将之前备份的重要数据复制回电脑,恢复到原来的文件夹位置。
安装防病毒软件
为了保护电脑安全,安装一个可信的防病毒软件,及时进行病毒扫描和防护。
优化系统设置
根据个人习惯和需求,对系统设置进行优化,如更改桌面背景、调整声音设置等。
备份系统
在重装系统后,及时进行系统备份,以便在下次遇到问题时能够快速恢复。
通过联想U盘重装系统的步骤图解,我们可以轻松解决电脑故障,并且还能够对系统进行优化和保护,提高电脑的性能和安全性。希望本文能够帮助读者更好地理解和掌握重装系统的方法和技巧。
本文链接:https://www.zxshy.com/article-1444-1.html

