如何在另一台电脑上查看共享文件夹(利用Windows7的文件共享功能实现跨电脑查看和管理文件)
- 电脑技巧
- 2024-07-24
- 40
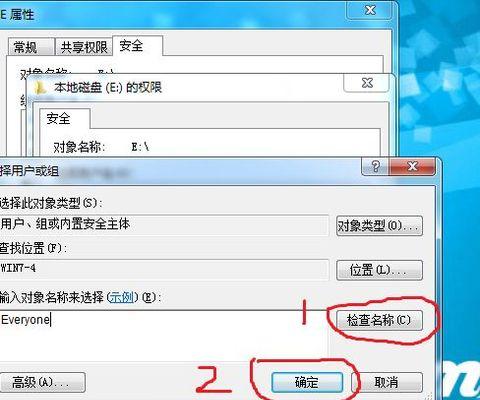
在多台电脑之间共享文件夹可以极大地方便文件的传输和管理。Windows7系统提供了一个简便的方法,使用户可以轻松地在不同电脑上查看和访问共享文件夹。本文将介绍如何利用W...
在多台电脑之间共享文件夹可以极大地方便文件的传输和管理。Windows7系统提供了一个简便的方法,使用户可以轻松地在不同电脑上查看和访问共享文件夹。本文将介绍如何利用Windows7的文件共享功能来实现跨电脑查看和管理文件。
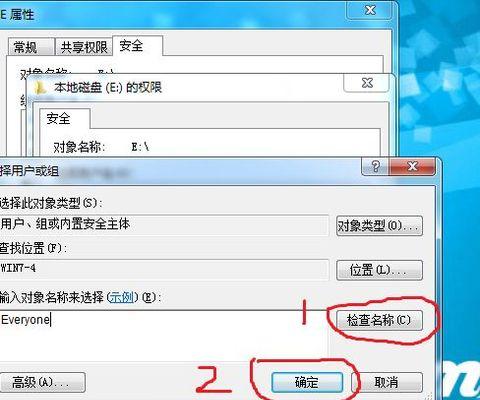
一、设置共享文件夹
1.1打开文件资源管理器,在需要共享的文件夹上点击鼠标右键,选择“属性”。
1.2在属性窗口中选择“共享”选项卡。

1.3点击“高级共享”按钮,在弹出的窗口中勾选“共享此文件夹”选项,点击“确定”。
二、设置网络连接和权限
2.1在控制面板中选择“网络和共享中心”。
2.2在左侧导航栏中选择“更改高级共享设置”。
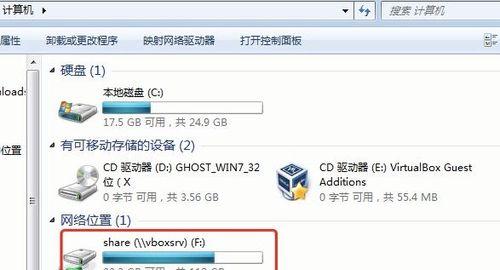
2.3在网络发现和文件共享部分,选择“启用网络发现”和“启用文件和打印机共享”。
2.4在公用、工作和家庭网络位置下的密码保护共享部分,选择“关闭密码保护共享”。
三、查找共享文件夹
3.1在其他电脑上,打开文件资源管理器。
3.2在地址栏中输入“\\共享电脑的名称或IP地址”并按下回车键。
3.3在弹出的对话框中输入共享电脑的用户名和密码,点击“确定”。
四、访问共享文件夹
4.1在文件资源管理器的窗口中,可以看到共享电脑上的所有共享文件夹。
4.2双击需要查看的文件夹,即可在当前电脑上查看和管理其中的文件。
五、映射共享文件夹
5.1在文件资源管理器的工具栏上选择“映射网络驱动器”。
5.2在映射网络驱动器的窗口中,选择一个未被使用的驱动器字母。
5.3在“文件夹”栏中输入共享文件夹的路径,点击“完成”。
5.4映射成功后,可以在“计算机”中看到新映射的驱动器。
六、常见问题解决
6.1如果无法访问共享文件夹,请检查网络连接和权限设置。
6.2如果在其他电脑上找不到共享电脑,请确保两台电脑在同一局域网内,并且网络发现已启用。
七、注意事项
7.1当不需要再共享文件夹时,记得关闭共享功能,以保护文件安全。
7.2如果共享电脑的IP地址发生变化,需要重新在其他电脑上查找共享文件夹。
通过Windows7的文件共享功能,我们可以轻松地在不同的电脑上查看和管理共享文件夹。只需简单的设置和操作,就能实现跨电脑的文件传输和共享。通过本文提供的步骤和注意事项,相信读者能够轻松掌握这一技巧,提高工作和生活中文件管理的效率。
本文链接:https://www.zxshy.com/article-1404-1.html

