掌握DiskGenius分区工具的使用技巧(轻松实现分区操作)
- 家电常识
- 2024-07-21
- 41
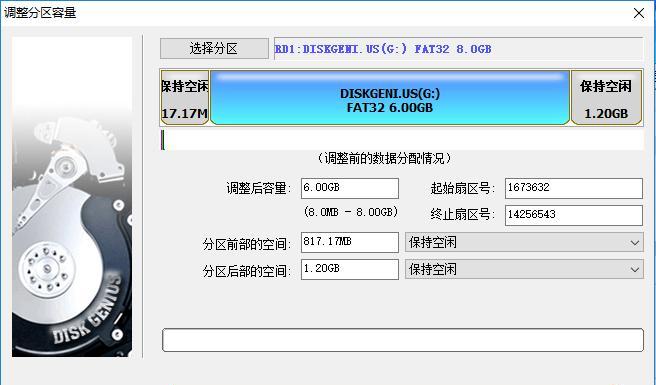
在计算机使用过程中,我们经常需要进行分区操作和数据管理。而DiskGenius作为一款功能强大的分区工具,能够帮助我们轻松完成这些任务。本文将详细介绍DiskGeniu...
在计算机使用过程中,我们经常需要进行分区操作和数据管理。而DiskGenius作为一款功能强大的分区工具,能够帮助我们轻松完成这些任务。本文将详细介绍DiskGenius的使用教程,让您掌握这款工具的各种技巧,使数据管理变得更加轻松愉快。
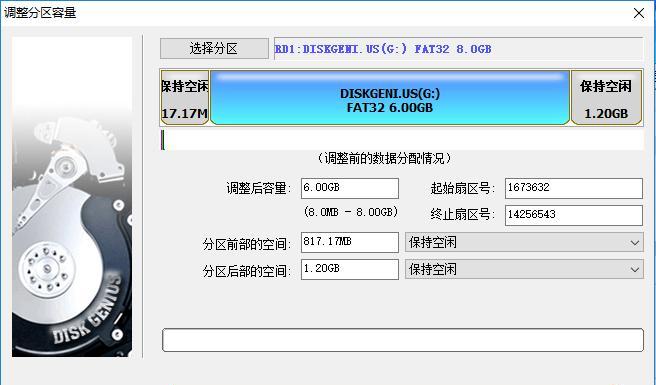
一、安装DiskGenius:下载安装包、双击安装、启动程序
通过访问DiskGenius官方网站,找到适用于您计算机系统的安装包并下载。下载完成后,双击安装包进行安装,并按照提示完成安装过程。安装完成后,双击桌面上的DiskGenius图标,即可启动程序。
二、磁盘检测:选择磁盘、检测磁盘状态
在DiskGenius主界面中,选择需要进行分区操作的磁盘,并点击“磁盘”菜单中的“磁盘状态检测”。DiskGenius会对所选磁盘进行检测,并显示磁盘的基本信息和状态。

三、创建新分区:选择磁盘、右键点击选择“创建新分区”
在DiskGenius主界面中,选择要进行分区的磁盘,并在选中磁盘上右键点击,选择“创建新分区”。接下来,按照向导提示进行分区设置,包括分区类型、大小、文件系统等。
四、调整分区大小:选择分区、右键点击选择“调整分区大小”
在DiskGenius主界面中,选择需要调整大小的分区,并在选中分区上右键点击,选择“调整分区大小”。接下来,按照向导提示进行分区大小的调整。
五、合并分区:选择需要合并的相邻分区、右键点击选择“合并分区”
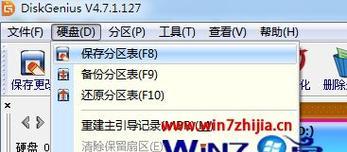
在DiskGenius主界面中,选择需要合并的相邻分区,并在其中一个分区上右键点击,选择“合并分区”。在合并分区的向导中,选择需要保留的分区,然后点击“下一步”继续操作。
六、拆分分区:选择需要拆分的分区、右键点击选择“拆分分区”
在DiskGenius主界面中,选择需要拆分的分区,并在选中分区上右键点击,选择“拆分分区”。按照向导提示设置新的分区大小和文件系统类型。
七、格式化分区:选择需要格式化的分区、右键点击选择“格式化分区”
在DiskGenius主界面中,选择需要格式化的分区,并在选中分区上右键点击,选择“格式化分区”。按照向导提示选择文件系统类型、快速格式化等设置,然后点击“开始”进行格式化操作。
八、数据恢复:选择分区、右键点击选择“数据恢复”
在DiskGenius主界面中,选择需要进行数据恢复的分区,并在选中分区上右键点击,选择“数据恢复”。按照向导提示选择恢复模式,然后点击“开始”进行数据恢复操作。
九、克隆磁盘:选择源磁盘和目标磁盘、右键点击选择“克隆磁盘”
在DiskGenius主界面中,选择要克隆的源磁盘和目标磁盘,并在源磁盘上右键点击,选择“克隆磁盘”。按照向导提示选择克隆模式和其他设置,然后点击“开始”进行磁盘克隆操作。
十、备份分区:选择分区、右键点击选择“备份分区”
在DiskGenius主界面中,选择需要备份的分区,并在选中分区上右键点击,选择“备份分区”。按照向导提示选择备份方式和保存路径,然后点击“开始”进行分区备份操作。
十一、还原分区:选择备份文件、右键点击选择“还原分区”
在DiskGenius主界面中,选择需要还原的备份文件,并在选中备份文件上右键点击,选择“还原分区”。按照向导提示选择还原方式和目标分区,然后点击“开始”进行分区还原操作。
十二、修复MBR和引导:选择磁盘、右键点击选择“修复MBR和引导”
在DiskGenius主界面中,选择需要修复MBR和引导的磁盘,并在选中磁盘上右键点击,选择“修复MBR和引导”。按照向导提示进行修复操作,包括选择修复模式、安装引导程序等。
十三、加密分区:选择分区、右键点击选择“加密分区”
在DiskGenius主界面中,选择需要加密的分区,并在选中分区上右键点击,选择“加密分区”。按照向导提示设置加密密码和其他选项,然后点击“开始”进行分区加密操作。
十四、清除数据:选择分区、右键点击选择“清除数据”
在DiskGenius主界面中,选择需要清除数据的分区,并在选中分区上右键点击,选择“清除数据”。按照向导提示选择清除模式和其他设置,然后点击“开始”进行数据清除操作。
十五、
通过本文的介绍,我们详细了解了DiskGenius分区工具的使用教程。通过掌握DiskGenius的各种技巧,我们能够轻松实现分区操作和数据管理,让数据管理变得更加轻松愉快。让我们尽情享受DiskGenius带来的便捷和高效吧!
本文链接:https://www.zxshy.com/article-1374-1.html

