如何连接台式电脑的无线网络(简单步骤教你实现无线上网)
- 电脑技巧
- 2024-07-22
- 38
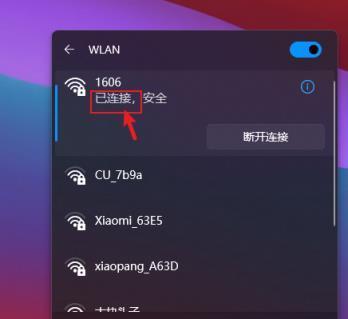
在现代社会,无线网络已经成为人们生活和工作中不可或缺的一部分。然而,对于习惯使用有线网络的用户来说,如何将台式电脑连接到无线网络可能会有些困惑。本文将以简单明了的步骤,...
在现代社会,无线网络已经成为人们生活和工作中不可或缺的一部分。然而,对于习惯使用有线网络的用户来说,如何将台式电脑连接到无线网络可能会有些困惑。本文将以简单明了的步骤,教您如何连接台式电脑的无线网络,让您轻松享受无线上网的便利。
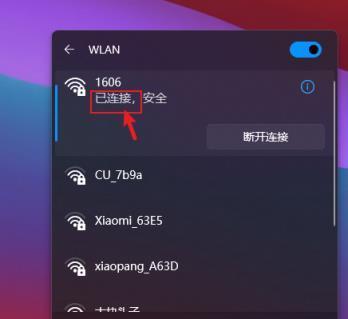
检查无线网络适配器
确保无线网络已打开
寻找可用的无线网络
选择要连接的无线网络
输入无线网络密码
等待连接完成
检查网络连接状态
设置自动连接
更新无线网卡驱动程序
检查无线信号强度
重启无线路由器和电脑
解决连接问题
调整无线信道
优化无线网络速度
注意安全性和隐私保护
段落
1.检查无线网络适配器:确保您的台式电脑具备无线网络适配器,可以通过查看设备管理器来确定是否已安装适配器。
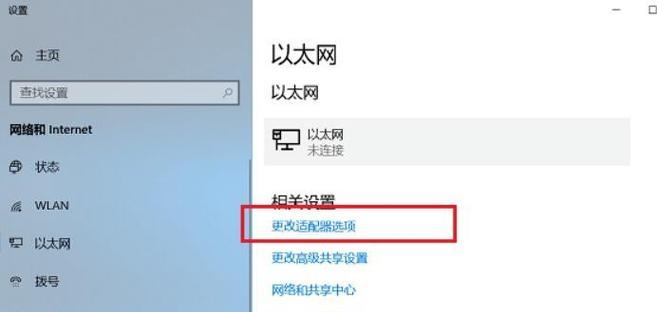
2.确保无线网络已打开:在台式电脑上通常有一个物理按钮或键盘快捷键来启用或禁用无线网络功能,确保该功能已打开。
3.寻找可用的无线网络:在电脑桌面右下角的系统托盘中找到网络图标,单击该图标即可查看可用的无线网络列表。
4.选择要连接的无线网络:从列表中选择您要连接的无线网络,通常会显示网络名称(SSID)。
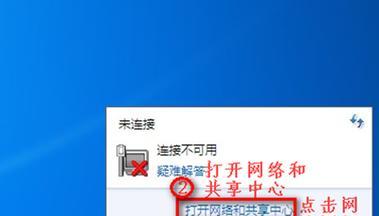
5.输入无线网络密码:如果无线网络受到密码保护,您需要输入正确的密码才能连接。确保密码输入正确,区分大小写。
6.等待连接完成:一旦您输入了正确的密码,系统将尝试连接到所选的无线网络。等待一会儿,直到成功连接。
7.检查网络连接状态:在连接成功后,检查电脑右下角系统托盘中的网络图标,确保已成功连接到无线网络。
8.设置自动连接:如果您希望每次开机后自动连接到已知的无线网络,可以在网络设置中选择自动连接选项。
9.更新无线网卡驱动程序:定期更新无线网卡驱动程序可以提高网络连接的稳定性和速度,可以通过设备管理器或官方网站下载最新驱动程序。
10.检查无线信号强度:如果无线信号强度较弱,可能会影响网络连接速度和稳定性,可以调整电脑和无线路由器之间的距离或使用信号增强器来增强信号。
11.重启无线路由器和电脑:有时候,无线网络连接问题可能是由于路由器或电脑的临时故障引起的,通过重启设备可以解决一些连接问题。
12.解决连接问题:如果连接问题持续存在,可以尝试运行网络故障排除工具或联系网络服务提供商寻求帮助。
13.调整无线信道:如果您周围的无线网络干扰较多,可以尝试更改无线路由器的信道设置,以避免频段冲突。
14.优化无线网络速度:通过调整路由器设置、更换更高性能的路由器或调整电脑设置等方式,可以提高无线网络的速度和稳定性。
15.注意安全性和隐私保护:在连接到公共无线网络时,确保您的台式电脑已启用防火墙,并尽量避免在不安全的网络上进行敏感信息的传输。
通过本文的步骤,您可以轻松地将台式电脑连接到无线网络,享受便捷的上网体验。同时,我们还提供了一些优化和故障排除的方法,帮助您解决可能遇到的连接问题。记得保持网络安全和隐私保护的意识,尽量避免在不安全的网络环境下进行敏感信息的传输。希望本文对您有所帮助!
本文链接:https://www.zxshy.com/article-1369-1.html

