Win10打印机共享设置方法及权限(详解Win10系统下打印机共享设置方法与权限管理)
- 家电常识
- 2024-07-20
- 38
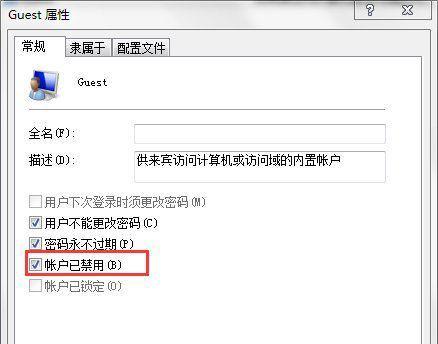
在如今的办公环境中,打印机共享已经成为一个常见的需求。而在Windows10系统中,打印机共享设置和权限管理相对较为复杂。本文将详细介绍Win10系统下打印机共享的设置...
在如今的办公环境中,打印机共享已经成为一个常见的需求。而在Windows10系统中,打印机共享设置和权限管理相对较为复杂。本文将详细介绍Win10系统下打印机共享的设置方法及权限管理,帮助读者快速掌握相关操作。
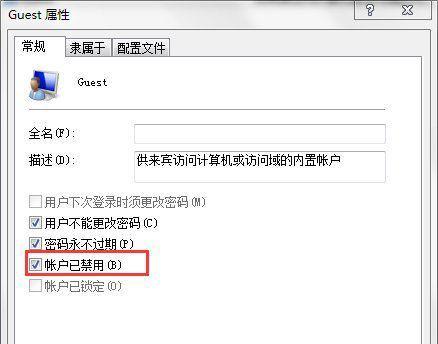
一、打开“控制面板”并点击“设备和打印机”
在Win10系统中,首先需要进入“控制面板”,你可以通过在开始菜单中搜索“控制面板”来找到并打开它。在“控制面板”界面中,点击“设备和打印机”。
二、选择要共享的打印机并右键点击“属性”
在“设备和打印机”界面中,找到要进行共享的打印机图标,并右键点击它。在弹出的选项中,选择“属性”。

三、进入“共享”选项卡并勾选“共享此打印机”
在打开的“属性”窗口中,选择“共享”选项卡。在该选项卡下方找到“共享此打印机”选项,并勾选它。
四、选择共享打印机的名称和权限
在“共享此打印机”选项下方,你可以自定义共享打印机的名称。建议使用简洁明了的名称,以便其他用户能够快速识别。在这个窗口中,你还可以根据需要选择共享打印机的权限。
五、点击“应用”和“确定”完成设置
在完成共享打印机名称和权限的选择后,记得点击窗口底部的“应用”按钮来保存设置。点击“确定”按钮,完成打印机共享的设置。
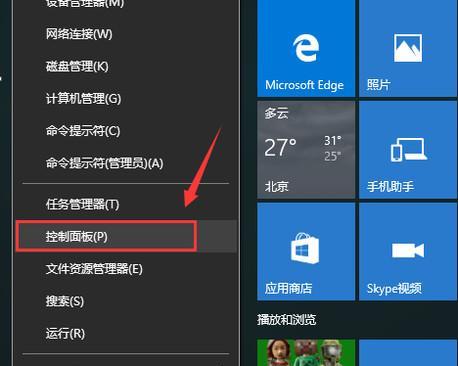
六、在其他设备上添加共享打印机
在Win10系统中,要想使用共享打印机,需要在其他设备上进行添加操作。在其他设备上进入“控制面板”,点击“设备和打印机”,然后选择“添加打印机”。
七、选择网络中的共享打印机
在“添加打印机”界面中,系统会自动搜索到局域网享的打印机。你可以从列表中选择所需的打印机,并点击“下一步”继续。
八、等待系统安装共享打印机驱动程序
在选择共享打印机后,系统会自动开始下载并安装相应的驱动程序。这个过程可能需要一些时间,请耐心等待直到安装完成。
九、设置共享打印机的默认选项
在驱动程序安装完成后,系统会要求你设置共享打印机的默认选项,如纸张大小、打印质量等。根据实际需求进行设置,并点击“下一步”。
十、完成共享打印机添加操作
在设置默认选项后,系统会显示添加共享打印机的概览界面,确认无误后点击“完成”按钮。至此,你已成功添加了共享打印机,并可以进行打印操作了。
十一、权限管理:限制用户访问共享打印机
在Win10系统中,你可以通过权限管理来限制用户对共享打印机的访问。右键点击共享打印机的图标,选择“属性”;在“属性”窗口中选择“安全”选项卡。
十二、添加和删除用户访问权限
在“安全”选项卡中,你可以看到当前具有访问权限的用户列表。如果需要添加新用户的访问权限,点击“编辑”按钮;如果需要删除某个用户的访问权限,选择该用户并点击“删除”按钮。
十三、设置用户的具体权限
在添加和删除用户访问权限之后,你还可以对每个用户进行具体的权限设置。点击“编辑”按钮,在弹出的窗口中选择“用户/组”和“权限”,然后点击“确定”保存设置。
十四、保护共享打印机的安全性
在权限管理中,你可以根据需要设置共享打印机的安全性。你可以限制某些用户只能打印而不能管理打印任务;或者你可以对共享打印机进行密码保护,只允许输入正确密码的用户访问。
十五、
通过本文的介绍,我们了解了Win10系统下打印机共享的设置方法及权限管理。在日常工作中,合理设置打印机共享和权限管理,不仅可以提高工作效率,还能保护打印机的安全性。希望本文能对读者在Win10系统下进行打印机共享有所帮助。
本文链接:https://www.zxshy.com/article-1349-1.html

