如何在Win7上共享打印机(实现Win7共享打印机的简单教程)
- 家电常识
- 2024-07-20
- 45
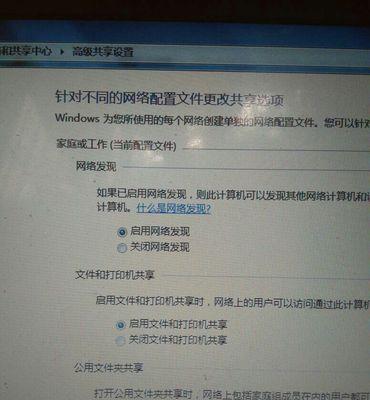
在家庭或办公环境中,有时我们需要将一台电脑上的打印机共享给其他电脑使用。本文将介绍如何在Windows7操作系统上实现打印机共享功能,方便用户在不同电脑间共享打印资源。...
在家庭或办公环境中,有时我们需要将一台电脑上的打印机共享给其他电脑使用。本文将介绍如何在Windows7操作系统上实现打印机共享功能,方便用户在不同电脑间共享打印资源。
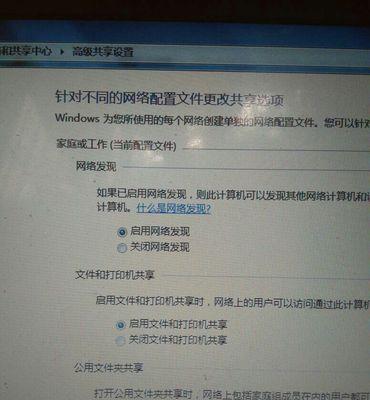
1.检查网络连接和打印机状态
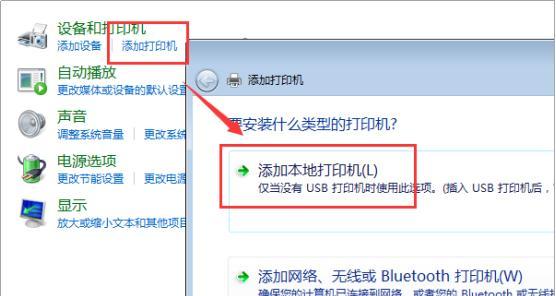
2.打开“设备和打印机”设置界面
3.右键点击要共享的打印机
4.进入“共享”选项卡
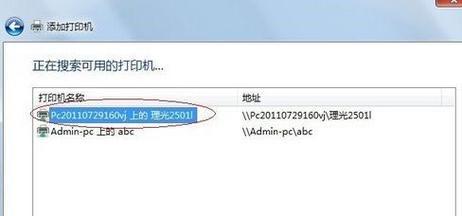
5.启用打印机的共享功能
6.命名共享打印机
7.在需要访问打印机的电脑上添加网络打印机
8.打开“设备和打印机”设置界面
9.点击“添加打印机”按钮
10.选择“添加网络、蓝牙或无线打印机”
11.找到共享的打印机并添加
12.完成添加打印机的过程
13.测试打印功能是否正常
14.解决共享打印机遇到的问题
15.关闭或取消共享打印机功能
内容详述:
1.检查网络连接和打印机状态:确保电脑和打印机都连接到同一局域网,并且打印机处于正常工作状态。
2.打开“设备和打印机”设置界面:在Windows7的开始菜单中,点击“控制面板”,再选择“设备和打印机”选项。
3.右键点击要共享的打印机:在设备和打印机列表中,找到要共享的打印机,右键点击该打印机的图标。
4.进入“共享”选项卡:在右键菜单中选择“属性”,在弹出的窗口中选择“共享”选项卡。
5.启用打印机的共享功能:勾选“共享此打印机”选项。
6.命名共享打印机:为共享打印机设置一个易于识别的名称,便于其他电脑访问。
7.在需要访问打印机的电脑上添加网络打印机:在其他电脑上打开“设备和打印机”设置界面,点击“添加打印机”按钮。
8.打开“设备和打印机”设置界面:在开始菜单中选择“控制面板”,再选择“设备和打印机”。
9.点击“添加打印机”按钮:在设备和打印机列表界面中,点击“添加打印机”按钮。
10.选择“添加网络、蓝牙或无线打印机”:在添加打印机的向导中选择该选项。
11.找到共享的打印机并添加:在打印机列表中,找到共享的打印机名称,并选择添加。
12.完成添加打印机的过程:根据提示完成添加网络打印机的过程。
13.测试打印功能是否正常:在新添加的电脑上尝试打印测试页面,确认打印功能是否正常工作。
14.解决共享打印机遇到的问题:介绍一些可能遇到的共享打印机问题,例如网络连接问题、权限设置等,并提供解决方法。
15.关闭或取消共享打印机功能:如果不再需要共享打印机,可以在设备和打印机设置界面中取消共享功能。
通过本文的指导,读者可以轻松实现在Windows7上共享打印机的功能。这种方法不仅可以节省资源,还可以提高办公效率。在实际操作过程中,如果遇到问题,可以参考本文提供的解决方案进行排查和修复。
本文链接:https://www.zxshy.com/article-1337-1.html

