如何解决台式电脑无法连接WiFi的问题(简单有效的方法帮助您重新连接网络)
- 数码领域
- 2024-07-23
- 45
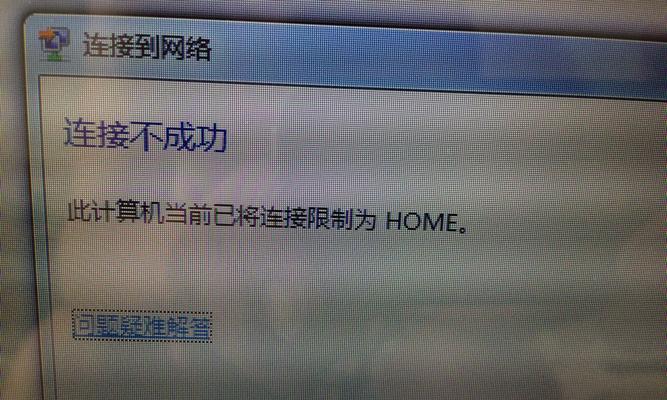
如今,无线网络已经成为我们生活中不可或缺的一部分,但有时候我们的台式电脑可能会遇到无法连接WiFi的问题。本文将介绍一些简单而有效的方法,帮助您解决这个烦恼。 1...
如今,无线网络已经成为我们生活中不可或缺的一部分,但有时候我们的台式电脑可能会遇到无法连接WiFi的问题。本文将介绍一些简单而有效的方法,帮助您解决这个烦恼。
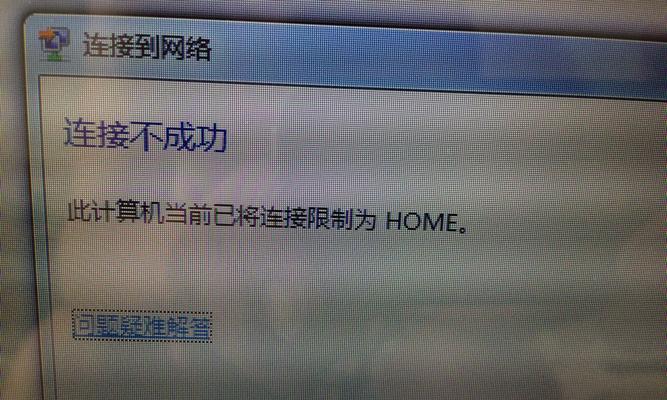
1.检查网络设置
在开始解决问题之前,首先点击电脑屏幕右下角的网络图标,检查网络设置是否开启,并确保WiFi功能处于开启状态。如果未开启,请点击开启按钮进行设置。
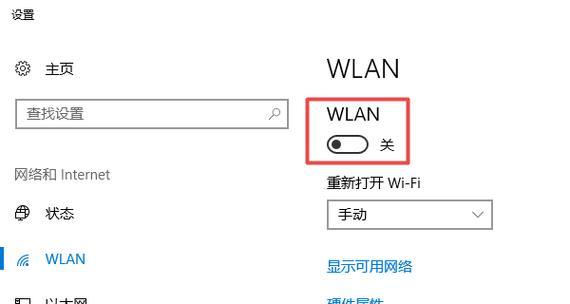
2.重启路由器和电脑
有时候,问题可能出在路由器或电脑本身。尝试同时重启路由器和电脑,等待一段时间后再次尝试连接WiFi,这样有时可以解决连接问题。
3.确认WiFi名称和密码

检查您要连接的WiFi名称和密码是否正确。有时候我们可能会输入错误的密码或选择错误的网络名称,导致无法连接。确保输入正确的信息后再次尝试连接。
4.检查WiFi信号强度
如果您的电脑离路由器比较远,可能会导致WiFi信号强度不足。尝试将电脑移动到距离路由器较近的位置,然后再次尝试连接WiFi。
5.检查无线适配器驱动程序
无线适配器驱动程序的问题也可能导致无法连接WiFi。打开设备管理器,找到无线适配器,右键点击并选择“更新驱动程序”,然后等待系统自动更新驱动程序。
6.检查防火墙设置
防火墙设置也可能会阻止电脑连接WiFi。打开防火墙设置,确保允许连接到您要连接的WiFi网络。
7.临时禁用安全软件
安全软件有时会干扰无线连接。尝试临时禁用安全软件,然后再次尝试连接WiFi,看是否能够成功连接。
8.清除DNS缓存
DNS缓存有时会导致网络连接问题。打开命令提示符,输入“ipconfig/flushdns”命令来清除DNS缓存。
9.重置网络设置
重置网络设置有时可以解决连接问题。打开控制面板,选择“网络和Internet”,然后点击“网络和共享中心”。在左侧菜单中选择“更改适配器设置”,右键点击您要连接的WiFi适配器,并选择“禁用”,然后再次右键点击并选择“启用”。
10.运行网络故障排除
Windows操作系统提供了网络故障排除功能,尝试运行此功能来自动检测和解决网络连接问题。
11.更新操作系统
操作系统的更新有时会修复一些网络连接问题。确保您的操作系统是最新版本,并进行必要的更新。
12.更换WiFi适配器
如果您尝试了以上方法仍无法解决问题,可能是您的WiFi适配器出现了故障。考虑更换一个新的WiFi适配器来解决连接问题。
13.咨询专业技术支持
如果您对电脑网络设置不够熟悉,或者以上方法仍无法解决问题,建议咨询专业的技术支持人员,他们可以为您提供更具体的帮助和指导。
14.尝试连接其他WiFi网络
如果您的电脑无法连接任何WiFi网络,可能是电脑本身出现了问题。尝试连接其他WiFi网络,如果依然无法连接,建议将电脑送修。
15.结束语
通过以上一些简单而有效的方法,大多数情况下您应该能够解决台式电脑无法连接WiFi的问题。尝试这些方法,并根据具体情况选择适合自己的解决方案。祝您成功恢复网络连接!
本文链接:https://www.zxshy.com/article-1292-1.html

