家用电脑的系统重装步骤(快速)
- 电脑技巧
- 2024-07-19
- 52
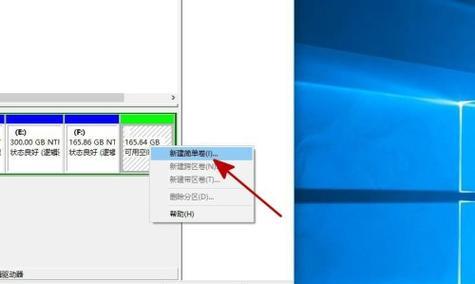
在使用家用电脑的过程中,由于各种原因可能会导致系统出现问题或者变得缓慢,此时我们可以选择重装系统来解决这些问题。然而,对于一些不太熟悉电脑操作的人来说,重装系统可能是一...
在使用家用电脑的过程中,由于各种原因可能会导致系统出现问题或者变得缓慢,此时我们可以选择重装系统来解决这些问题。然而,对于一些不太熟悉电脑操作的人来说,重装系统可能是一项复杂的任务。在本文中,我将详细介绍家用电脑重装系统的步骤,帮助大家能够快速、简便地进行操作。
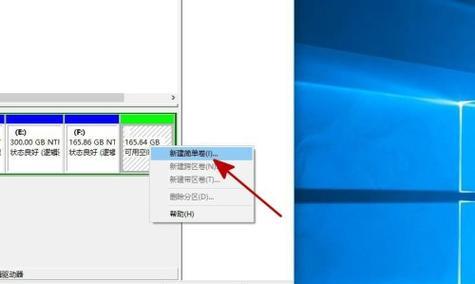
备份重要文件
在开始重装系统之前,首先需要备份重要的文件和数据。将这些文件保存到外部存储设备或云盘上,以免在重装系统的过程中丢失。
获取安装介质
为了重装系统,我们需要获取相应的安装介质。这可以是操作系统光盘、USB驱动器或者从官方网站下载的ISO文件。确保你选择的安装介质与你想要安装的操作系统版本一致。
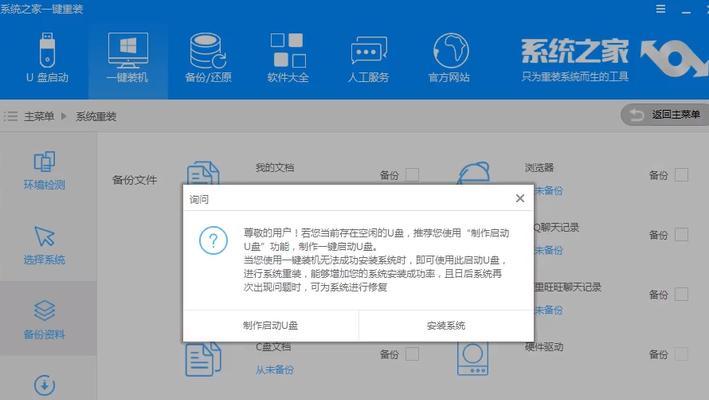
准备启动盘
如果你选择使用USB驱动器进行安装,那么你需要将其制作成启动盘。插入USB驱动器,打开制作启动盘的工具,按照提示操作,等待制作完成。
进入BIOS设置
在重装系统之前,我们需要进入电脑的BIOS设置界面。开机后按下指定按键(通常是Del或F2),进入BIOS设置界面。在这里,我们可以设置启动顺序,确保电脑从我们选择的安装介质启动。
选择安装方式
一旦我们启动电脑时进入了安装介质,系统将显示安装界面。在这里,我们可以选择不同的安装方式。通常,我们可以选择“新安装”来完全重装系统,或者选择“修复”来修复已有系统的问题。
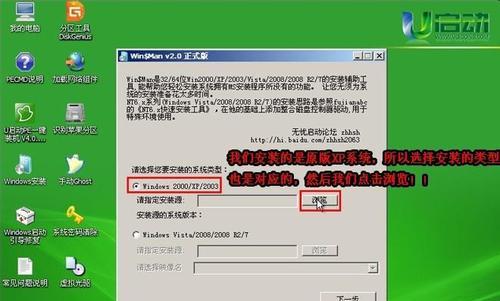
分区和格式化
在进行系统安装之前,我们需要对硬盘进行分区和格式化。选择自定义安装选项,根据自己的需求创建合适的分区,并对每个分区进行格式化。
开始安装
一切准备就绪后,我们可以开始正式进行系统的安装了。按照安装界面的指示,选择系统安装位置和相关设置。然后点击“下一步”开始安装。
等待安装完成
在安装过程中,系统会自动完成文件的拷贝和设置的过程。这个过程可能需要一些时间,耐心等待直到安装完成。
驱动程序安装
系统安装完成后,我们需要安装相应的驱动程序。这些驱动程序可以从电脑制造商的官方网站上下载,并按照提示进行安装。
更新系统
安装完驱动程序后,我们需要通过更新来确保系统的稳定性和安全性。打开系统更新设置,检查并下载最新的系统补丁和更新。
安装常用软件
在系统安装完成后,我们还需要安装一些常用的软件,例如浏览器、办公套件、杀毒软件等。这些软件可以提高我们的工作效率和电脑的安全性。
恢复个人文件和设置
在完成系统安装和软件安装后,我们可以将之前备份的个人文件和设置还原到电脑中。这样可以保留我们之前的数据和配置。
个性化设置
在完成系统的基本设置后,我们可以根据自己的喜好进行个性化设置。例如更换桌面壁纸、调整系统主题、设置屏幕分辨率等。
安装常用工具软件
除了常用软件外,我们还可以根据自己的需求选择安装一些常用工具软件。例如解压缩软件、视频播放器、图片编辑器等。
通过本文详细介绍的家用电脑重装系统的步骤,我们可以快速、简便地进行操作。重装系统可以解决电脑出现的各种问题,使我们的电脑重新变得高效稳定。重装系统之前记得备份重要文件,并按照指示进行操作,就能轻松完成系统重装。
本文链接:https://www.zxshy.com/article-1275-1.html

