Win10自带系统还原教程(使用Win10自带系统还原功能恢复电脑出厂设置)
- 家电常识
- 2024-07-17
- 35
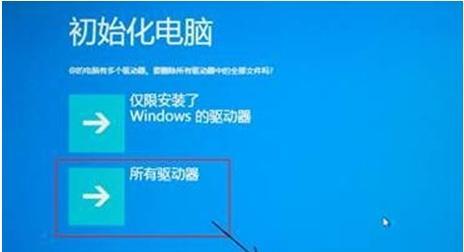
在使用电脑的过程中,我们难免会遇到一些问题,如系统崩溃、软件冲突等,这时候我们可以利用Win10自带的系统还原功能来恢复电脑到之前的状态,解决问题。本文将为您详细介绍如...
在使用电脑的过程中,我们难免会遇到一些问题,如系统崩溃、软件冲突等,这时候我们可以利用Win10自带的系统还原功能来恢复电脑到之前的状态,解决问题。本文将为您详细介绍如何使用Win10自带系统还原功能。
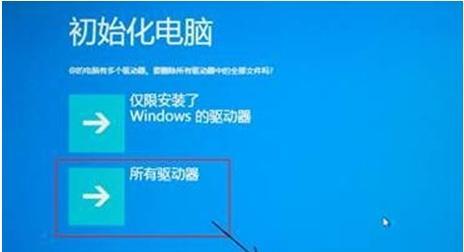
了解系统还原功能
系统还原是一种将电脑恢复到之前某个时间点的状态的方法。它会撤消系统更改、还原注册表和驱动程序等操作。Win10自带系统还原功能是一个非常有用的工具,可以帮助我们快速解决电脑问题。
打开系统还原界面
要使用系统还原功能,首先需要打开系统还原界面。点击开始菜单,选择“设置”,然后点击“更新和安全”,再选择“恢复”,最后点击“开始”下面的“立即重新启动”。系统将会自动重启,并进入恢复环境。
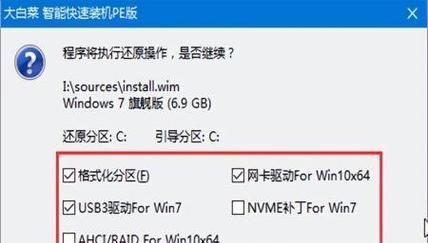
选择还原点
在恢复环境中,选择“疑难解答”,然后选择“高级选项”,接着点击“系统还原”。系统还原界面会显示可用的还原点列表,这些还原点是系统自动创建的。
创建还原点
我们也可以手动创建还原点。在系统还原界面,点击“创建”按钮,并为还原点命名,点击“创建”按钮完成创建。手动创建还原点可以在安装软件或驱动程序之前,帮助我们更好地恢复系统。
选择还原操作
在系统还原界面中,选择要还原的还原点,并点击“下一步”。在确认还原操作之前,系统会提供一个摘要,列出将被还原的更改。请仔细阅读并确认。
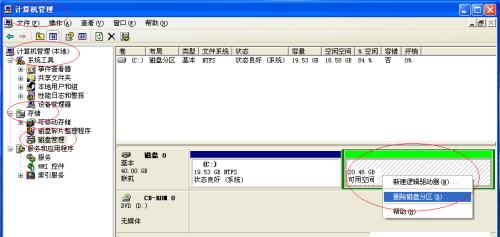
执行还原操作
在确认摘要后,点击“完成”按钮,系统将开始执行还原操作。这个过程可能需要一些时间,请耐心等待。电脑将会重启,然后恢复到所选择的还原点。
等待还原完成
系统在恢复过程中会显示进度条,我们需要等待还原完成。不要关闭电脑或进行其他操作,以免干扰还原过程。
重新设置电脑
还原完成后,电脑将重启。在重新启动后,我们需要重新进行一些设置,如设置语言、区域、网络等。根据个人需求进行设置。
安装更新和驱动程序
系统还原后,我们需要重新安装之前的更新和驱动程序。打开“设置”,选择“更新和安全”,然后点击“Windows更新”和“设备管理器”来进行相关设置。
备份重要文件
在进行系统还原之前,我们建议先备份重要的文件。因为还原操作会将电脑恢复到之前的状态,可能会导致数据丢失。
使用系统还原注意事项
在使用系统还原功能时,需要注意一些事项。系统还原会将电脑恢复到某个时间点,这意味着您之后安装的软件和驱动程序都会被删除。系统还原不会影响个人文件,但是最好还是提前备份。一些特殊的驱动程序可能不支持系统还原功能。
遇到问题时如何寻求帮助
如果在使用系统还原功能时遇到问题,可以参考Microsoft官方网站上的相关文档,或者在技术论坛上寻求帮助。确保在进行任何操作之前备份您的数据。
系统还原与其他恢复方法的对比
系统还原是一种较为简单快速的恢复方法,但是并不适用于所有问题。在一些情况下,我们可能需要使用其他的恢复方法,如重置电脑、重新安装操作系统等。
系统还原的优点和局限性
系统还原功能的优点是可以快速恢复电脑到之前的状态,解决一些常见问题。但是它也有局限性,无法解决一些硬件故障或者病毒感染等问题。
Win10自带系统还原功能是一个方便实用的工具,可以帮助我们解决电脑问题。在使用时,需要注意备份重要文件,确认还原操作之前的摘要,并及时更新驱动程序和安装更新。同时,也要了解系统还原功能的优点和局限性,以便在遇到问题时选择合适的恢复方法。掌握好系统还原功能可以让我们更好地维护和管理电脑。
本文链接:https://www.zxshy.com/article-1269-1.html

