如何解决台式电脑键盘无法输入文字的问题(快速修复键盘故障)
- 电脑技巧
- 2024-07-17
- 41
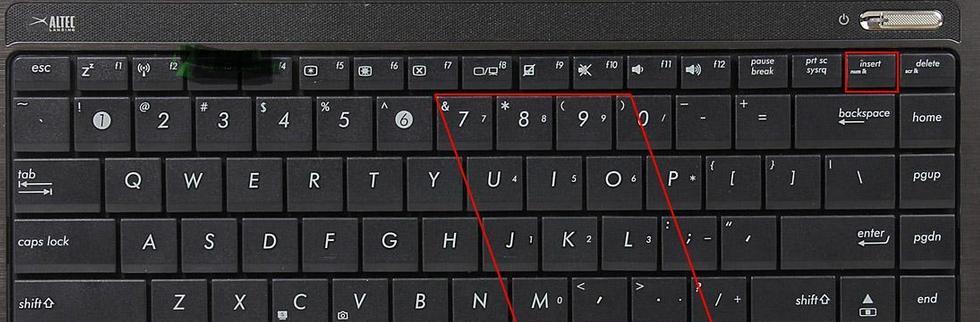
台式电脑键盘是我们日常使用电脑的重要工具,但有时候我们可能会遇到键盘无法输入文字的问题,给我们的工作和娱乐带来不便。本文将为您介绍解决这一问题的方法,帮助您快速修复键盘...
台式电脑键盘是我们日常使用电脑的重要工具,但有时候我们可能会遇到键盘无法输入文字的问题,给我们的工作和娱乐带来不便。本文将为您介绍解决这一问题的方法,帮助您快速修复键盘故障,恢复正常使用。
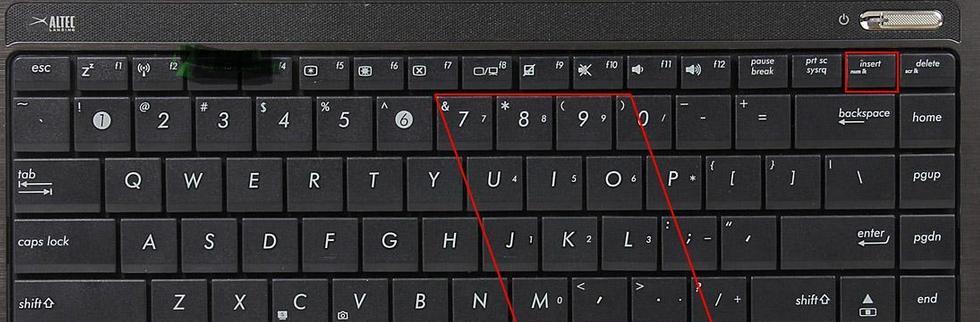
检查键盘连接线是否松动
在遇到键盘无法输入文字的问题时,首先需要检查键盘连接线是否松动。用手轻轻按压键盘连接线两端,确保它们牢固地插入相应的插槽中。如果连接线松动,重新插入连接线并确保稳固连接。
清理键盘上的灰尘和污垢
长时间使用后,键盘上可能会积累灰尘和污垢,导致按键失灵或无法输入文字。此时,可以使用软毛刷或者压缩气罐清理键盘。将键盘倒置,用软毛刷轻轻刷去键盘上的灰尘和污垢,或者使用压缩气罐将灰尘吹掉。

检查键盘是否开启大写锁定
有时候我们在键入文字时,发现输入的字符并不是我们预期的大小写形式,这可能是因为键盘开启了大写锁定。此时,按下键盘上的CapsLock键,尝试切换大小写模式,看看是否能够解决问题。
尝试使用虚拟键盘
如果键盘仍然无法输入文字,您可以尝试使用虚拟键盘来代替物理键盘进行输入。在Windows系统中,您可以通过在搜索栏中输入“虚拟键盘”来打开虚拟键盘工具。使用鼠标单击虚拟键盘上的按键进行输入。
重新启动电脑
有时候简单的重新启动电脑就可以解决键盘无法输入文字的问题。点击开始菜单,在关机选项中选择“重新启动”,等待电脑重新启动后,再次尝试使用键盘进行输入。

检查键盘驱动程序是否正常
键盘无法输入文字的问题也可能是由于键盘驱动程序出现故障所致。您可以通过打开设备管理器,找到键盘驱动程序并更新或卸载驱动程序来解决问题。右键点击“我的电脑”或“此电脑”,选择“管理”,在打开的窗口中点击“设备管理器”,找到键盘驱动程序并进行相应操作。
检查是否有其他应用程序干扰
有时候其他应用程序可能会与键盘输入冲突,导致键盘无法输入文字。您可以尝试退出一些可能干扰的应用程序,然后再次尝试使用键盘进行输入。
尝试使用其他键盘进行输入
如果您有其他可用的键盘,可以尝试连接其他键盘来解决问题。如果新键盘可以正常输入文字,那么说明原来的键盘可能存在故障,需要更换或修理。
检查操作系统语言设置
有时候操作系统语言设置错误也可能导致键盘无法输入文字。您可以打开控制面板,找到语言设置,确保所选语言与您使用的键盘类型相匹配。
尝试恢复系统到之前的时间点
如果以上方法都没有解决问题,您可以尝试将系统恢复到之前的时间点。打开控制面板,找到系统恢复选项,选择一个较早的时间点进行恢复。
检查键盘是否需要更换
如果经过以上所有方法键盘仍然无法输入文字,那么很可能是键盘本身存在故障,需要更换键盘。
联系专业维修人员
如果您不确定如何解决键盘无法输入文字的问题,或者尝试了以上方法仍然没有解决问题,建议联系专业维修人员进行检修。
备用输入方式
如果您实在无法解决键盘无法输入文字的问题,您可以考虑使用备用输入方式,如语音输入等工具来代替键盘进行文字输入。
定期维护和保养键盘
为了避免键盘故障的发生,我们还应该定期维护和保养键盘。定期清理键盘、避免食物或液体溅入键盘以及避免过度使用都有助于减少键盘故障的发生。
通过检查连接线、清理键盘、切换大小写模式、使用虚拟键盘、重新启动电脑、检查驱动程序、排除干扰程序、更换键盘、检查语言设置、恢复系统、联系维修人员等方法,我们可以解决台式电脑键盘无法输入文字的问题,并且可以通过定期维护和保养键盘来预防这类问题的发生。
本文链接:https://www.zxshy.com/article-1251-1.html

