解决电脑底部任务栏不显示图标的问题(快速修复任务栏图标显示问题)
- 数码领域
- 2024-07-20
- 39
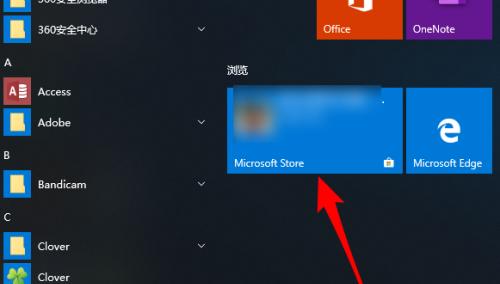
电脑底部的任务栏是我们常用的操作区域,但有时会遇到任务栏图标不显示的问题,这不仅影响到我们的操作效率,还会给使用电脑带来一定的困扰。本文将介绍如何解决电脑底部任务栏不显...
电脑底部的任务栏是我们常用的操作区域,但有时会遇到任务栏图标不显示的问题,这不仅影响到我们的操作效率,还会给使用电脑带来一定的困扰。本文将介绍如何解决电脑底部任务栏不显示图标的问题,帮助用户快速修复,恢复正常使用。
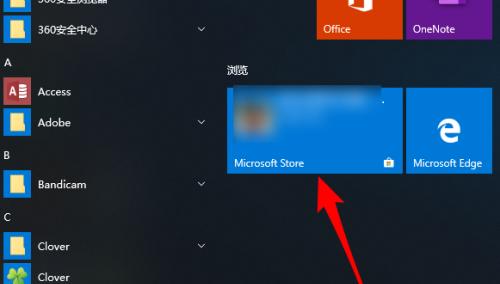
检查任务栏设置
1.检查任务栏是否被隐藏:鼠标右击任务栏空白处,选择“属性”选项,确保“自动隐藏任务栏”未勾选。
2.检查任务栏图标大小设置:在“属性”选项中,点击“任务栏”标签,确保“使用小图标”未勾选。
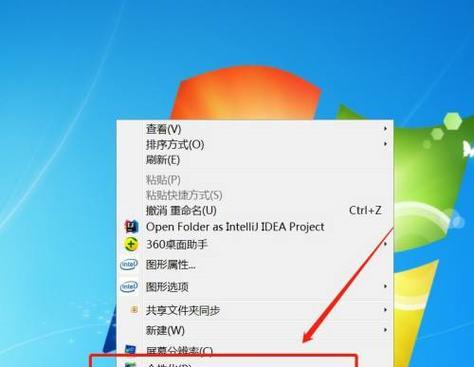
重新启动资源管理器进程
1.按下Ctrl+Shift+Esc组合键打开任务管理器。
2.在任务管理器中,找到“进程”选项卡,并找到“Windows资源管理器”进程。
3.右击“Windows资源管理器”进程,选择“结束任务”。
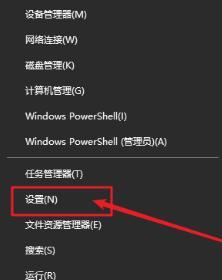
4.重新启动资源管理器进程:在任务管理器中,点击“文件”菜单,选择“新任务”,输入“explorer.exe”,点击“确定”。
修复系统文件
1.打开命令提示符:按下Win+R组合键,输入“cmd”,点击“确定”。
2.在命令提示符中输入“sfc/scannow”并按下回车键。
3.等待系统扫描并修复可能存在的损坏的系统文件。
更新或重新安装显卡驱动程序
1.打开设备管理器:按下Win+X组合键,选择“设备管理器”选项。
2.在设备管理器中,展开“显示适配器”选项。
3.右击显示适配器,选择“更新驱动程序”或“卸载设备”。
4.如果选择更新驱动程序,请根据提示进行操作,如果选择卸载设备,则重新启动计算机后自动重新安装显卡驱动程序。
清理系统垃圾文件
1.打开磁盘清理工具:按下Win+R组合键,输入“cleanmgr”,点击“确定”。
2.在弹出的磁盘清理对话框中,选择需要清理的磁盘,点击“确定”。
3.等待系统进行垃圾文件的扫描,并选择要清理的文件类型。
4.点击“确定”后,系统将自动清理垃圾文件。
检查病毒和恶意软件
1.打开杀毒软件:确保您已安装可靠的杀毒软件,并进行病毒库的更新。
2.进行全盘扫描:在杀毒软件中选择全盘扫描选项,启动病毒扫描。
3.检测并清除病毒:根据杀毒软件的提示进行病毒清除操作。
恢复系统到以前的时间点
1.打开控制面板:按下Win+X组合键,选择“控制面板”选项。
2.在控制面板中,选择“恢复”选项。
3.在恢复选项中,点击“打开系统还原”。
4.选择一个合适的还原点,并按照系统还原向导进行操作。
重新安装操作系统
1.备份重要数据:在重新安装之前,务必备份重要的文件和数据。
2.准备安装媒体:获取操作系统安装媒体,如安装光盘或USB驱动器。
3.启动计算机并从安装媒体启动:根据计算机品牌和型号,按下相应的键进入引导菜单,并选择从安装媒体启动。
4.按照安装向导完成重新安装操作系统的过程。
通过以上方法,可以解决电脑底部任务栏不显示图标的问题。用户可以根据具体情况选择适合自己的方法进行修复,以恢复正常的操作体验。如果问题仍然存在,建议咨询专业技术人员的帮助,以获得更精准的解决方案。
本文链接:https://www.zxshy.com/article-1249-1.html

