电脑新手必备——以台式电脑截图快捷键是哪个(掌握电脑截图技巧)
- 家电常识
- 2024-07-17
- 42
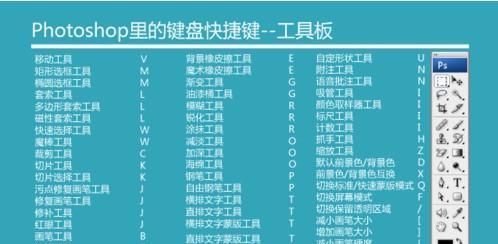
在日常办公和学习中,我们经常需要用到截图功能来记录信息或分享内容。而掌握台式电脑的截图快捷键,不仅可以提高工作效率,还能更便捷地进行操作。本文将详细介绍台式电脑截图快捷...
在日常办公和学习中,我们经常需要用到截图功能来记录信息或分享内容。而掌握台式电脑的截图快捷键,不仅可以提高工作效率,还能更便捷地进行操作。本文将详细介绍台式电脑截图快捷键的使用方法和技巧。
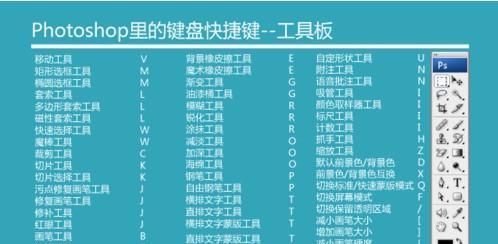
一、什么是截图快捷键?
截图快捷键是指通过按下键盘上的特定组合键来实现截图功能的操作方式。在不同的操作系统和软件中,截图快捷键可能有所不同,但其基本原理和操作方法相似。
二、为什么需要掌握截图快捷键?
掌握截图快捷键可以大大提高截图的速度和效率。与使用鼠标进行操作相比,使用快捷键可以省去鼠标移动和点击的步骤,直接完成截图操作,极大地提高了工作效率。

三、Windows系统下的截图快捷键
1.截取整个屏幕(PrintScreen键):按下PrintScreen键,将当前屏幕的内容复制到剪贴板中,然后可以通过粘贴操作将截图保存到其他应用程序中。
2.截取当前活动窗口(Alt+PrintScreen键):按下Alt+PrintScreen键,将当前活动窗口的内容复制到剪贴板中,可以快速截取当前正在操作的窗口。
3.截取指定区域(Windows键+Shift+S):按下Windows键+Shift+S组合键,屏幕会变暗,鼠标变为十字形。拖动鼠标选择想要截取的区域,松开鼠标即可完成截图。

四、macOS系统下的截图快捷键
1.截取整个屏幕(Command+Shift+3):按下Command+Shift+3组合键,将当前屏幕的内容保存为PNG格式的文件,并自动保存到桌面上。
2.截取指定区域(Command+Shift+4):按下Command+Shift+4组合键,鼠标会变为十字形。拖动鼠标选择想要截取的区域,松开鼠标即可完成截图。
3.截取当前活动窗口(Command+Shift+4+空格键):按下Command+Shift+4组合键,再按下空格键,鼠标会变为相机形状,点击所选窗口即可完成截图。
五、常用截图快捷键技巧
1.制作长截图:在选择区域时,按住Shift键,可以水平或垂直拖动鼠标来扩展截图范围,从而制作长截图。
2.调整截图区域:在选定截图区域后,按住Alt键可以调整截图的起始位置,方便精确选择需要的区域。
3.灵活保存截图:截图后可以直接使用Ctrl+V将截图粘贴到其他应用程序中,也可以使用Ctrl+S快捷键保存为图片文件。
六、在不同软件中的截图快捷键
不同的软件可能会有特定的截图快捷键设置。在MicrosoftWord中,可以使用Ctrl+Alt+PrintScreen将当前活动窗口的截图直接插入到文档中。
七、使用第三方截图工具
除了系统自带的截图快捷键外,还有许多第三方截图工具可以提供更丰富的截图功能和更便捷的操作方式。SnippingTool、Snipaste等工具都可以满足不同用户的需求。
八、常见问题与解决方法
1.截图无效:有时候,由于系统或软件设置的原因,截图快捷键可能无法正常使用。此时,可以通过修改设置或使用第三方截图工具来解决。
2.截图失真:截图后,如果发现图片出现模糊或失真的情况,可以尝试使用更高分辨率的截图方式,或者进行图片后期处理来改善画质。
九、
掌握以台式电脑截图的快捷键,可以提高工作效率,方便快捷地进行截图操作。通过本文的介绍,相信读者对台式电脑截图快捷键有了更深入的了解和掌握,希望能对读者的工作和学习有所帮助。
以上就是关于以台式电脑截图快捷键的文章的。通过本文的介绍,读者可以了解到不同操作系统下的截图快捷键,以及一些常用的技巧和注意事项,帮助读者更加高效地进行截图操作。
本文链接:https://www.zxshy.com/article-1248-1.html

