Win10局域网共享设置教程(轻松搭建局域网共享)
- 生活窍门
- 2024-07-11
- 38
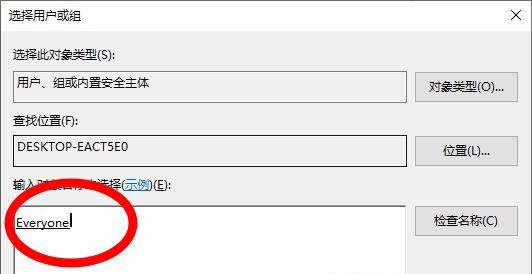
在如今信息化高速发展的时代,文件传输和共享变得越来越重要。利用Win10的局域网共享功能,可以实现多台电脑之间的文件快速传输,大大提高工作效率。本文将详细介绍如何在Wi...
在如今信息化高速发展的时代,文件传输和共享变得越来越重要。利用Win10的局域网共享功能,可以实现多台电脑之间的文件快速传输,大大提高工作效率。本文将详细介绍如何在Win10系统中进行局域网共享设置,以便于用户轻松实现高效便捷的文件共享。
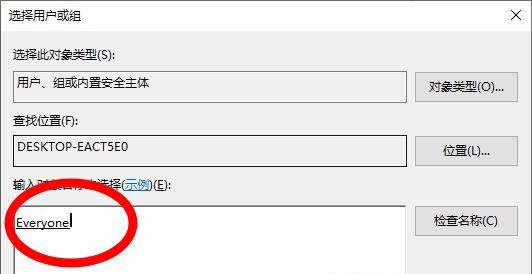
开启局域网共享功能
设置共享文件夹
设置共享文件夹的权限
添加共享用户
查找其他电脑上的共享文件夹
将其他电脑上的共享文件夹添加到自己的电脑
使用Windows资源管理器访问共享文件夹
利用IP地址访问共享文件夹
使用快捷方式访问共享文件夹
解决局域网共享遇到的常见问题
无法访问共享文件夹的解决方法
网络连接问题的解决方法
文件传输速度慢的解决方法
安全性设置和防火墙问题的解决方法
在本文中,我们详细介绍了如何在Win10系统中进行局域网共享设置,以便于用户轻松实现高效便捷的文件共享。通过开启局域网共享功能、设置共享文件夹和权限、添加共享用户等步骤,用户可以轻松搭建局域网共享环境。同时,我们还介绍了如何查找其他电脑上的共享文件夹,并将其添加到自己的电脑上,以方便访问和传输文件。我们也了常见问题和解决方法,帮助读者解决遇到的各种问题。通过本文的指导,相信读者可以轻松地利用Win10的局域网共享功能,提高工作效率,实现高效便捷的文件共享。
轻松实现文件共享
在现代办公环境中,局域网共享已经成为了一个必不可少的功能。通过局域网共享,用户可以方便地分享文件、打印机以及其他设备,大大提高了工作效率。本文将为大家介绍如何在Win10系统上进行局域网共享的设置和配置。
一、开启文件和打印机共享
1.开启网络发现和文件共享服务
2.设置文件和文件夹的共享权限
3.设置打印机的共享权限
二、连接到共享文件夹
1.在资源管理器中访问网络中的共享文件夹
2.添加网络位置并连接到共享文件夹
3.使用用户名和密码连接到受保护的共享文件夹
三、使用局域网打印机
1.安装打印机驱动程序
2.在控制面板中添加打印机
3.共享打印机并设置权限
四、共享设备(如打印机以外的设备)
1.连接设备到主机电脑
2.共享设备并设置权限
3.在其他设备问共享设备
五、安全设置和注意事项
1.设置防火墙以允许共享
2.创建安全组以限制共享访问
3.注意网络安全风险并采取相应的措施
六、解决常见问题
1.无法访问共享文件夹的解决方法
2.打印机共享不正常的解决方法
3.共享设备无法连接的解决方法
七、优化局域网共享速度和稳定性
1.更新网络驱动程序
2.使用有线连接替代无线连接
3.减少网络负载和优化网络带宽分配
八、备份和恢复共享设置
1.备份当前的共享设置
2.恢复之前的共享设置
通过本文的介绍,我们可以轻松地配置Win10系统上的局域网共享设置,实现文件共享、打印共享和设备共享。不仅可以提高办公效率,还能方便快捷地与他人进行合作。尽管在设置过程中可能会遇到一些问题,但只要按照本文提供的解决方法进行操作,相信大家能够顺利地完成局域网共享的设置。
本文链接:https://www.zxshy.com/article-1014-1.html

