Win10自带截图快捷键修改方法(个性化定制你的Win10截图体验)
- 家电常识
- 2024-07-07
- 39
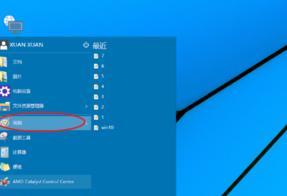
随着Windows10操作系统的普及,越来越多的用户开始使用其中的自带功能。Win10自带的截图功能备受瞩目,但很多用户可能不太满意默认的截图快捷键设置。本文将详细介绍...
随着Windows10操作系统的普及,越来越多的用户开始使用其中的自带功能。Win10自带的截图功能备受瞩目,但很多用户可能不太满意默认的截图快捷键设置。本文将详细介绍如何修改Win10自带截图快捷键,以便个性化定制你的截图体验。
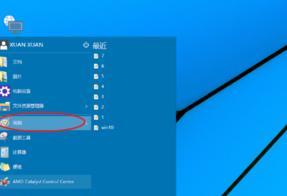
1.修改快捷键的必要性
-解释为何需要修改截图快捷键
-强调个性化定制体验的重要性
2.打开“设置”菜单
-描述如何打开Win10的“设置”菜单
-提供多种方式,如使用快捷键Win+I等
3.进入“键盘”设置界面
-指导读者在“设置”菜单中找到“键盘”选项
-提示可通过搜索功能快速找到相关设置
4.找到并点击“截屏”选项
-引导读者在“键盘”设置界面中找到“截屏”选项
-提供详细的步骤指引
5.修改默认截图快捷键
-介绍如何通过点击默认快捷键右侧的文本框来修改快捷键
-提醒读者选择易于操作且不与其他功能冲突的组合键
6.自定义截图保存路径
-解释如何在“设置”菜单中自定义截图的保存路径
-强调选择便于查找和管理截图的目录
7.保存并应用新的设置
-指导读者点击“应用”按钮以保存修改后的设置
-提示重启电脑以确保新设置生效
8.快速测试修改后的快捷键
-提醒读者尝试使用新的截图快捷键进行截图操作
-建议检查是否成功修改了快捷键
9.其他常用截图快捷键推荐
-列举一些常用的截图快捷键组合,如Alt+PrtScn等
-探讨这些快捷键的特点和适用场景
10.快捷键冲突解决方案
-提供解决截图快捷键与其他程序或功能冲突的方法
-强调避免快捷键冲突对日常使用造成的不便
11.如何恢复默认截图快捷键
-说明如何在需要时恢复默认的截图快捷键设置
-提示读者在自定义后备份当前的快捷键设置
12.个性化截图设置提升效率
-强调个性化定制截图快捷键对提升工作效率的重要性
-分享一些改变截图设置带来的便利之处
13.截图功能的其他高级设置
-提示读者Win10自带截图功能还有其他高级设置
-比如延时截图、绘画工具等,鼓励读者进行进一步的探索
14.截图技巧分享
-分享一些实用的截图技巧,如截取特定窗口、滚动截图等
-让读者更好地利用修改后的截图快捷键进行工作和学习
15.结语:个性化你的Win10截图体验
-整篇文章,强调个性化定制截图快捷键的意义
-鼓励读者根据自己的需求和喜好,充分发挥Win10自带截图功能的优势
通过修改Win10自带截图快捷键,你可以个性化定制你的截图体验,更高效地进行工作和学习。根据本文的指导,你可以轻松修改截图快捷键,并了解到其他实用的截图技巧和设置。赶快动手尝试吧,让Win10截图功能真正满足你的需求!
如何修改Win10自带截图快捷键
Win10自带的截图工具是一项非常方便实用的功能,然而,有些用户可能对默认的截图快捷键不太满意。本文将介绍如何修改Win10自带截图快捷键,以提高截图的效率和个性化使用体验。
一:设置界面
在开始菜单中搜索并打开“设置”窗口,然后点击“设备”选项。接着,在左侧的侧边栏中选择“键盘”选项。
二:查找截图快捷键
在键盘设置界面中,向下滚动并找到“屏幕截图”部分。这里列出了Win10自带截图工具的默认快捷键。
三:选择要修改的快捷键
点击相应的快捷键后面的文本框,这时你可以按下你想要设置的新快捷键。确保新的快捷键没有被其他应用或系统占用。
四:测试修改结果
完成修改后,按下你设定的新快捷键进行测试。确保截图工具正常启动,并能进行截图操作。
五:常用的截图快捷键推荐
除了修改Win10自带截图工具的快捷键外,以下是一些常用的截图快捷键供参考:
-Alt+PrintScreen:截取当前活动窗口
-Win+Shift+S:启用Win10的新截图工具,并截取选定区域
-Win+PrtScn:直接将全屏截图保存到“图片”文件夹
六:如何自定义快捷键
如果你不满足于只能选择已存在的快捷键,Win10还提供了自定义快捷键的方法。在设置界面的“键盘”选项中,点击右下方的“高级键盘设置”。
七:进入高级键盘设置
在高级键盘设置界面中,点击“其他键的组合”下方的“更改键位序列”。
八:设定自定义快捷键
在自定义快捷键设置界面中,点击下方的文本框,按下你想要设置的自定义快捷键组合。注意,这里的组合键由三个按键构成。
九:选择启动截图工具
在自定义快捷键设置界面中,找到“启动应用”栏目,并选择“屏幕截图”应用。
十:保存设置
完成自定义快捷键的设定后,点击界面底部的“确定”按钮以保存修改。
十一:自定义快捷键的使用
使用自定义快捷键时,按下你设置的组合键,即可启动Win10自带的截图工具进行截图。
十二:常见问题解答
-Q:我修改了快捷键,但无法启动截图工具怎么办?
A:确保新设置的快捷键没有与其他应用或系统功能冲突,也可以尝试重新启动电脑。
十三:使用技巧和注意事项
-把常用的截图快捷键设置为容易按到的组合,可以提高操作效率。
-注意不要将截图快捷键设置为与其他应用冲突的组合,避免操作混乱。
十四:小结
通过本文的教程,你可以轻松修改Win10自带截图工具的快捷键,以便更加高效地进行截图操作。记住,选择适合自己使用习惯的快捷键组合,可以提升工作效率并提供个性化的操作体验。
十五:延伸阅读和参考资源
-Win10自带截图工具使用教程:https://support.microsoft.com/zh-cn/windows/%E5%B1%8F%E5%B9%95%E6%88%AA%E5%9B%BE-b3d43e00-878b-547b-683d-0bab438c14f8
-如何自定义快捷键:https://support.microsoft.com/zh-cn/windows/%E9%85%8D%E7%BD%AE%E6%96%87%E4%BB%B6%E5%A4%B9%E3%80%81%E7%A8%8B%E5%BA%8F%E3%80%81%E8%AE%BE%E5%A4%87%E3%80%81%E6%A1%8C%E9%9D%A2-ef830184-ee7e-4df2-9a53-c164948b7bce
本文链接:https://www.zxshy.com/article-1004-1.html

